EXCEL 如何制作瀑布图,对于有些数据做图表非常适合用瀑布图,比如生活开支......
如何保护Excel 单元格不被修改
来源:互联网
2023-02-20 19:33:05 450
工作中我们经常运用到Excel 软件来记录数据,有时候电脑不稳定或者个人失误难免会误删或者误改表格中的数据,为了完美的保存数据,我教大家如何保护自己的工作表不受损坏。
工具/原料
- 无
方法/步骤
完成工作表编辑之后在菜单栏中找到“审阅”。如图:

在审阅子菜单中找到“保护工作表”。如图:
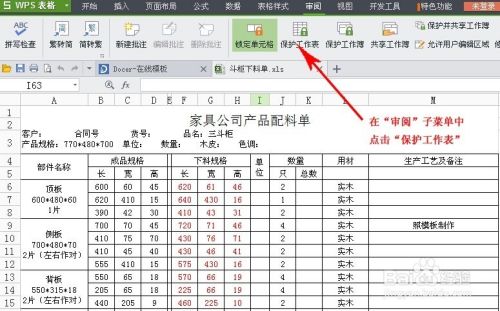
点击保护工作表弹出窗口(如图),输入自己容易记的密码点确定。
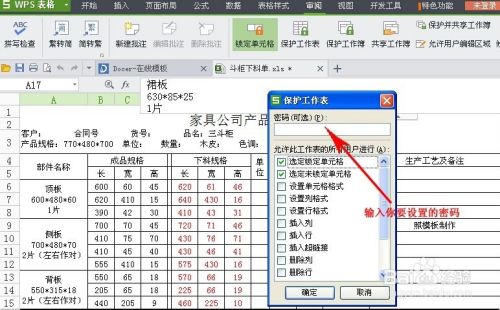
首次输入密码确定后会再次弹出“确认密码”窗口(如图),重复上次的密码点确定。
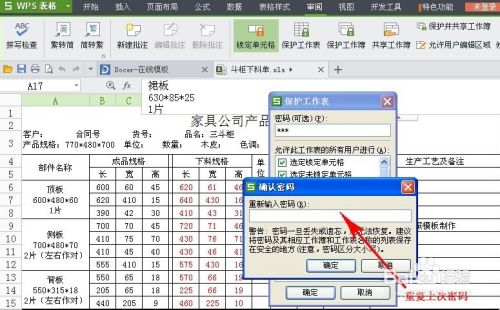
设置完成后如果你不确定成功没有,你可以选中任何一个单元格输入数字或者删除,会弹出一个警告的窗口(如图),说明设置成功。
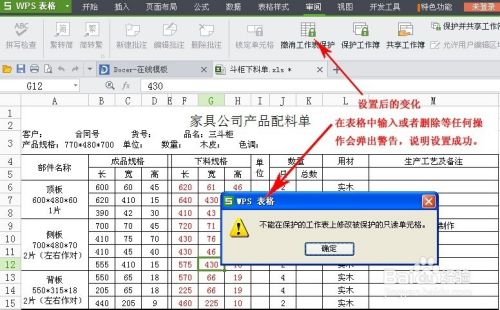
若需要再次编辑表格,首先要解密,否则是操作不了的,具体步骤:审阅—撤销保护工作表—输入密码—确定; 此时可以重新编辑表格。

注意事项
- 所用的Excel版本不同,方法会略有差异,此处以WPS为例进行讲解。
以上方法由办公区教程网编辑摘抄自百度经验可供大家参考!
上一篇:Excel中怎么使用函数计算数据 下一篇:如何用Excel做抽奖器



