EXCEL 如何制作瀑布图,对于有些数据做图表非常适合用瀑布图,比如生活开支......
怎样利用EXCEL的选择性粘贴进行运算
来源:互联网
2023-02-20 19:33:44 版权归原作者所有,如有侵权,请联系我们
工作中有时可以利用EXCEL中选择性粘贴进行加减、乘除运算,这样可以很快的知道运算结果,而不需要借助公式,今天和大家分享下选择性粘贴是如何实现运算的。
工具/原料
- EXCEL 电脑
方法/步骤
打开电脑上的EXCEL软件后,我们随便在A列的单元格里输入以下的数字,如图所示:

假设A列这组数据所有的值都加上5的话,我们可以在B列中输入5,同时为了对比,在C列复制出和A列一样的数据。

把鼠标移至B列中的数值5,按右键后,在弹出的对话框中选择复制,这样数字5复制到粘贴板上。

然后鼠标移到A列,选择A列中的所有数据按右键在下拉框中选中选择性粘贴。

在弹出的选择性粘贴里的运算中选择加,按确定这样原先A列中所有数据都加上5。
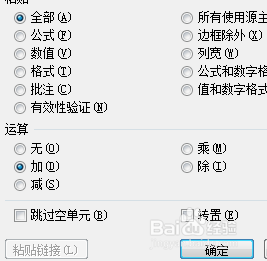
如图以下是运算的结果,同理如果想运算减乘除的话,按前面的步骤选择相应的运算符号就可以了。
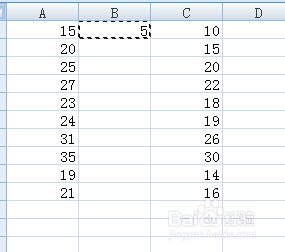
以上方法由办公区教程网编辑摘抄自百度经验可供大家参考!



