EXCEL 如何制作瀑布图,对于有些数据做图表非常适合用瀑布图,比如生活开支......
Excel如何插入图片并在超链接的工作表打开
来源:互联网
2023-02-20 19:34:05 277
Excel可以实现办公软件最常用的文字、表格、演示等多种功能,而且在工作表中的描述过程需要插入图片的可以在新的工作表中显示,这样可以一目了然的查看问题列表,然后根据具体的问题,点击超链接即可看到对应问题的图片。
工具/原料
- WPS软件
方法/步骤
打开Excel文件,默认有三个工作表

切换到Sheet2工作表下,然后插入一张图片,如"元宵节快乐"

切换到Sheet1工作表下,选中“查看图片”单元格,右键在下拉列表中选择"超链接"
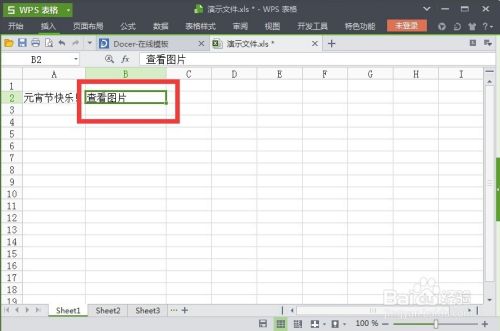
打开超链接对话框,点击本文档中的位置,然后选择其中一个单元格引用,点击确定按钮,关闭对话框

在工作表中“查看图片”单元格的查看图片则变成可点击的链接

点击"查看图片",则会跳转到当前文件的另外一个工作表中
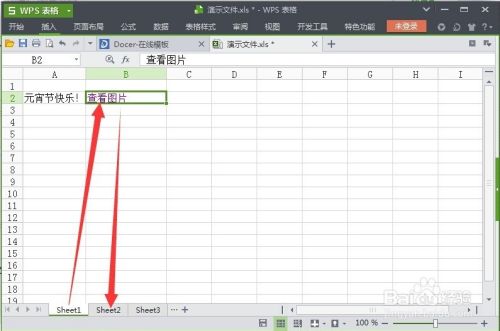
如果想回到文件首页,点击第一个工作表Sheet1即可
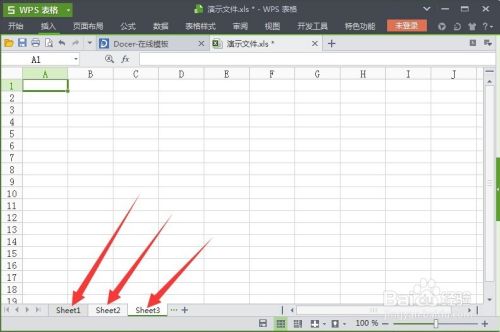
注意事项
- 大家好,我是马小换,很高兴与大家分享知识,请大家多多给予评价、投票。
- 不好之处,还请大家多多提出意见。
以上方法由办公区教程网编辑摘抄自百度经验可供大家参考!



