EXCEL 如何制作瀑布图,对于有些数据做图表非常适合用瀑布图,比如生活开支......
Excel中如何批量填充性别和年龄
知道一个人的身份证号码,就知道他/她的年龄了,其实也就知道他/她的性别了。我们在录入Excel表格数据时,如果已经录入了身份证号码,那么,年龄和性别是不是也要照着原数据一个一个录入呢?当然不是!下面小编就来教大家,如何批量填充性别和年龄。

工具/原料
- 电脑一台
- Excel2003
方法/步骤
我们都知道,18位身份证号码的第7位开始的后4位表示的是出生年份,知道哪年出生的了,用当前年份减去出生年份就是年龄了。Excel里正好有一个截取字符串的函数MID()函数,这样计算年龄就很好办了。首先定位单元格D2,单击“粘贴函数”按钮,在全部函数里找到MID(红框中即提示该函数的功能),单击确定。
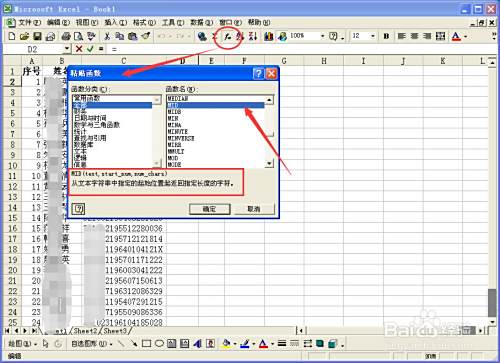
该函数一共有3个参数,第一个参数“Text”为要截取的字符串;第二个参数“Start_num”为开始截取的位置(从1开始算起);第三个参数“Num_chars”为一共截取几位。我们根据要求填写完参数,单击“确定”按钮。

出生年份显示出来了吧?图中红框处为刚才实际输入的函数。

找到了出生年份,用当前年份减去出生年份即得到年龄了。我们直接在红框处输入“=year(now())-mid(c2,7,4)”后回车即可得到年龄了。其实就是在刚才插入的函数的基础上补充一下就可以了。到这里我们已经得到第一个人的年龄了,后面的直接按住填充柄填充就可以了(这个填充就不用多说了吧?)。

18位身份证的第17位代表性别:偶数表示女,奇数表示男。我们还用刚才截取字符串的函数MID先把第17位给找出来,参数如图所示,单击“确定”就把第17位提取出来了。

然后我们对提取出来的数字进行除以2取余操作:余数为0表示偶数,余数为1表示奇数。取余函数为MOD(),我们直接在红框处补充如图所示即可。

知道第17位为奇数还是偶数的话,就知道性别是男还是女了。这里要用到if()函数了(小编曾写过有关if函数使用方法的经验,这里如果不懂的话可以先去看看那篇经验哦)。直接在红框处补充内容,完整内容如图所示。补充完整后回车,即可看到E2单元格已经显示性别了。

同样可以利用填充柄往下填充了。图中红框处是我们填充的内容,是不是比我们一个一个对照着录入要方便很多快捷很多呢?你学会了吗?

注意事项
- 小编演示用的是Excel2003版本,其它版本可以对照着学习哦。
- 小编这里演示使用的身份证号是18位的,15位的身份证号还需要自己变化后参照使用哦。
- 如果本经验帮助到你,请为我点赞吧,谢谢。
以上方法由办公区教程网编辑摘抄自百度经验可供大家参考!



