EXCEL 如何制作瀑布图,对于有些数据做图表非常适合用瀑布图,比如生活开支......
PPT 中插入图表如何进行编辑
来源:互联网
2023-02-20 19:35:30 80
我们常常需要在PPT中插入一些图表,那么插入这些图表之后如何对相应的数据进行编辑呢?下面我们来对其中的步骤进行下简单的介绍
工具/原料
- WPS工具或office2007办公软件
方法/步骤
首先我们新建一个PPT文档,然后在“插入”栏目下插入图表,可以根据我们的需要选择柱状图或其他,图片中为WPS使用方式,用office也一样的方式
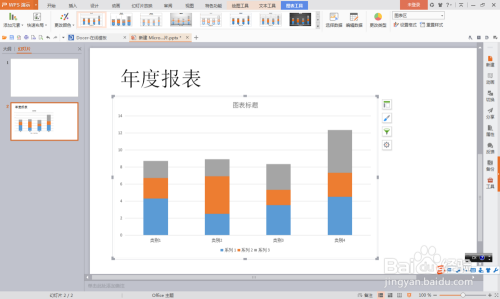


然后我们会得到如图所示的图表,这时候我们需要开始编辑插入的图表,如下图所示的几个编辑区请大家注意下,之后我们点击鼠标右键会出现下拉菜单,在菜单中点击“编辑数据”即可得到如图所示的表格


之后根据我们的需要对表格中的数据进行填充,然后可得到如下所示的图表,表格中的竖行和横向坐标所显示的内容是不一样的,所以请注意,最后我们在进一步用步骤2中的几个编辑区进一步对我们的图表进行美化处理,就可以得到一个完整的图表了。

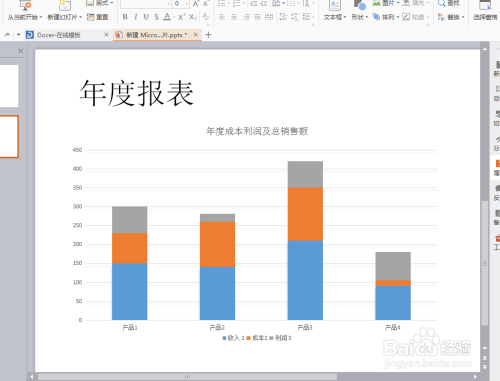
注意事项
- 插入过程中请注意图表格式,不同的格式所展示的内容是不一样的,所以客观的选择有利于我们的表达
以上方法由办公区教程网编辑摘抄自百度经验可供大家参考!
上一篇:excel中如何分列为日期格式 下一篇:EXCEL2007表格如何添加斜线及文字



