EXCEL 如何制作瀑布图,对于有些数据做图表非常适合用瀑布图,比如生活开支......
在word中如何画正圆被6等分
来源:互联网
2023-02-20 19:35:30 版权归原作者所有,如有侵权,请联系我们
有时候,我们需要在word中画如图所示的图,很多小伙伴就想到用相关的画图软件来完成,但当我们电脑上没有相关的软件的时候,其实也可以用office和画图软件来完成。

工具/原料
- 电脑,win7系统
- word2003,Excel2003
方法/步骤
先用Excel生成饼图。在Excel中A1:A6区域输入“1”,然后选中,依次单击“插入”--“图表”,如图所示。

我们选择“饼图”,单击“下一步”。

这里选系列产生在“列”,单击“下一步”。

我们把“显示图例”取消勾选,单击“完成”,如图所示。
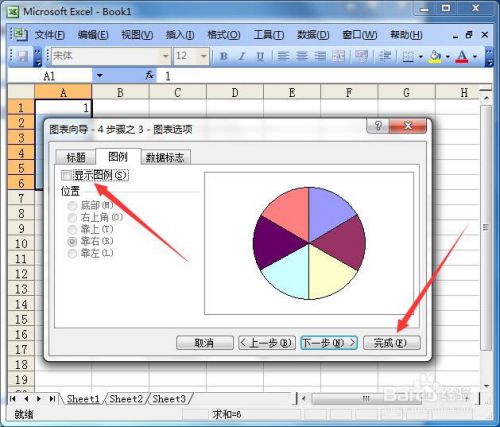
右击产生的饼图,注意:这里是右击饼图,并不是右击图表哦。我们选择“数据系列格式”。

箭头处我们选中“无”,单击“确定”按钮。
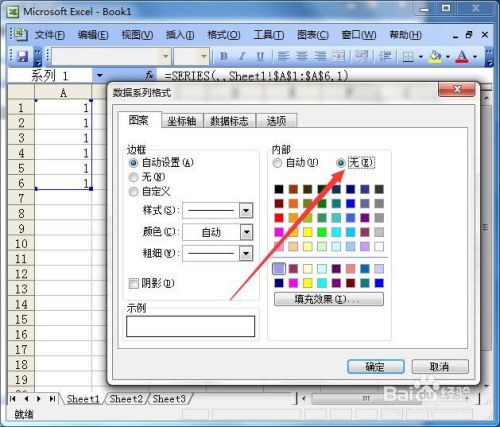
然后我们把整个图表复制,如图所示右击图表,选择“复制”即可。

打开word,依次单击“编辑”--“选择性粘贴…”。

我们选择“图片(增强型图元文件)”,单击“确定”按钮。
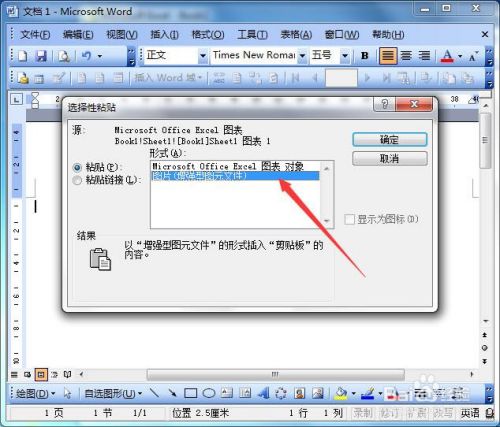
这时,word中已经生成了正圆被6等分的图了,如果你满意了,就算完成了。但很多人嫌弃那个边框,还要在6等分的圆形里输入文字,该怎么办呢?如图,先复制这个图形。

打开我们Windows自带的画图软件,直接粘贴,然后用橡皮擦工具把边框擦除,用文字工具在需要的区域输入相应文字即可,如图所示。

保存画图里的图片为相应的格式。小编这里保存为JPEG格式。
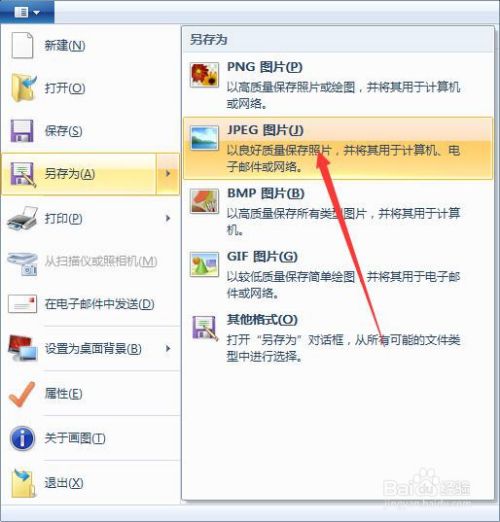
在word里删除之前的图形,插入刚才从画图里生成的图形即可,效果如图所示。
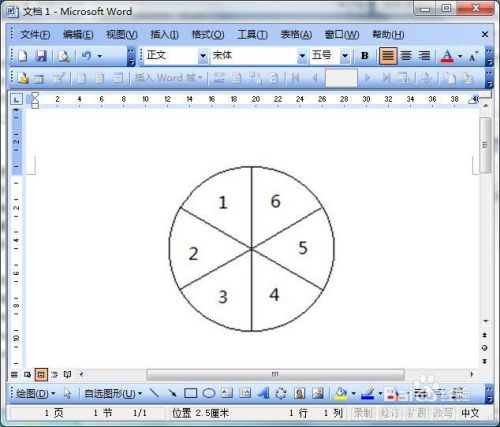
注意事项
- 小编使用的是word2003,Excel2003版本,win7系统。
- 如果你有更好的方法,欢迎联系互相探讨。
以上方法由办公区教程网编辑摘抄自百度经验可供大家参考!



