EXCEL 如何制作瀑布图,对于有些数据做图表非常适合用瀑布图,比如生活开支......
Excel中怎样在柱形图中制作折线图
来源:互联网
2023-02-20 19:35:31 版权归原作者所有,如有侵权,请联系我们
有时候,我们会看到一些图标,既有表示数量的柱形图,又有表示比例的折线图。但当我们去制作图标时,却发现,要么只有柱形图,要么只有折线图,怎样能制作出既含有柱形图又含有折线图的混合图标呢?
今天就在这里给大家简单介绍一下方法。
工具/原料
- Office2007
方法/步骤
同时选中两列分别要制作柱形图和折线图的数据。
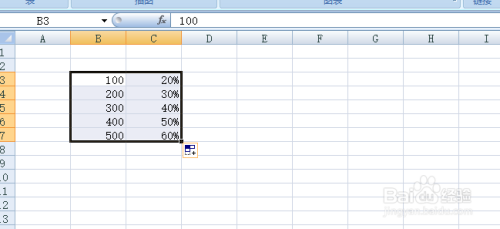
插入图标,选择柱形图。

这时候,就出现了柱形图,不过很可能由于数据差异比较大的原因,会只看到一列数据的柱形图,不过这并不要紧。
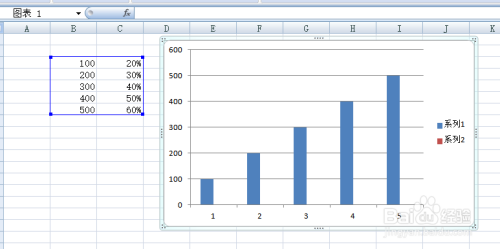
更改一列的数据使之与另外一列接近,然后就可以看到柱形了,接着选中这些柱形。

点击右键,选择“更改系列图标类型”

选择需要的折线图类型

就看到柱形图改为折线图了,这时候就可以把上面步骤中改过的数据改回来了。
继续选择折线图,点击右键“设置数据系列格式"

系列绘制在,选择”次坐标轴“
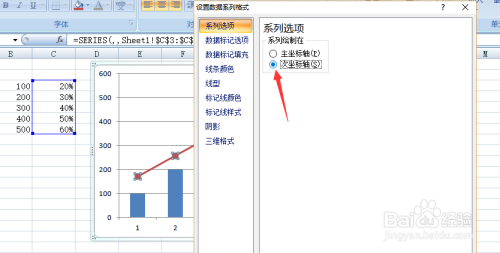
至此,柱形图和折线图的混合图表就只做好了。

注意事项
- 如果想要折线图和柱形图分离,可以调整主次坐标的做大值和最小值,就可以了
以上方法由办公区教程网编辑摘抄自百度经验可供大家参考!
上一篇:怎样在CAD软件中使用EXCEL文档 下一篇:excel中if函数的使用方法



