EXCEL 如何制作瀑布图,对于有些数据做图表非常适合用瀑布图,比如生活开支......
Excel工作表的保护与安全设定
来源:互联网
2023-02-20 19:37:52 313
在日常Excel操作中,为了保护工作表的安全性,不让别人看到或者不让别人修改,我们会对工作表进行安全保护,下面介绍如何保护工作表。
工具/原料
- 电脑/
- Excel软件/
为整个工作簿设置一个打开权限密码
找到上面工具点击打开,下拉找到选项并点击;
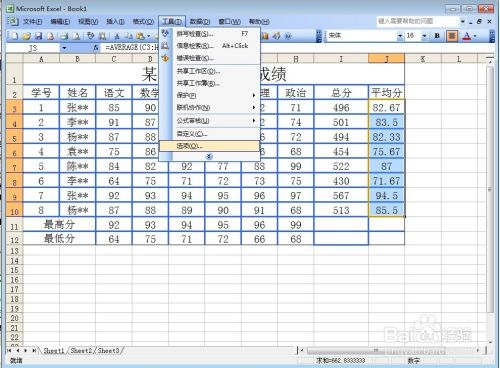
点击打开选项后,在右上角找到安全性并点击打开;
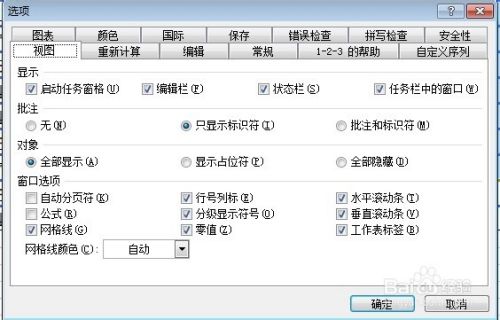
打开后,在打开权限密码后面输入密码,例如123,然后点击确定;

点击确定后,会弹出一个窗口,在窗口里重新输入密码123,再点击确定,保存文档后退出;
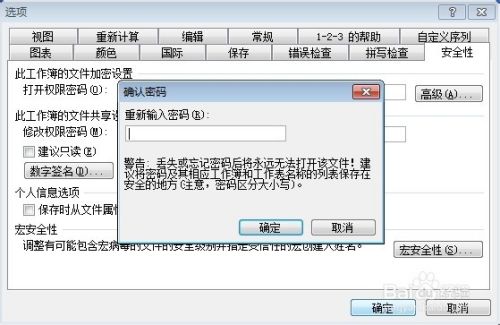
当我们重新打开此文件的时候,就会弹出输入密码的窗口,如下图所示。
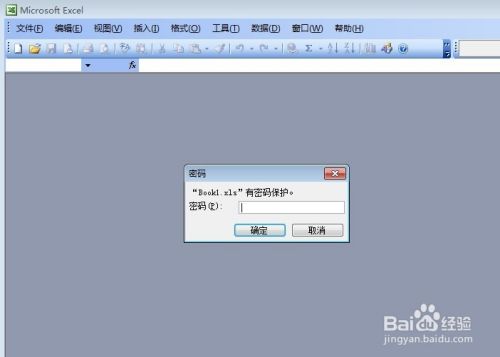
为工作表设置一个密码,使不能编辑工作表
在菜单栏找到工具,点击打开,然后找到保护,保护后面有4个选项,点击保护工作表;

点击保护工作表后,弹出的窗口中下面的选项全部不用选,然后在输入密码栏输入密码,例如456,点击确定;
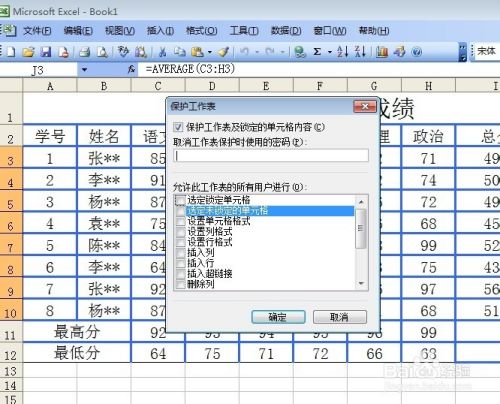
在弹出窗口中重新输入密码并点击确定;

现在在工作表内点击任何一个位置试图更改,就会出现下图所示的提示,不能够更改工作表了。
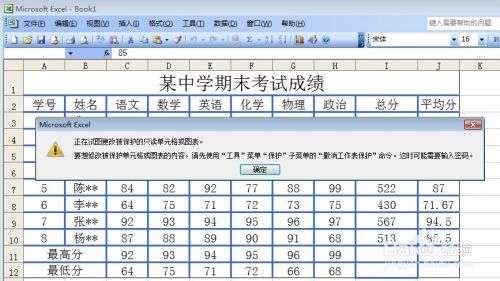
为工作簿设置一个密码,使其不能被删除
如下图所示,在工作表的下面点击右键会出现有删除这个选项;

打开工具,找到保护,然后找到保护工作薄并点击,

点击保护工作薄后,弹出的窗口有两个选项,把两个都选上,然后输入密码,例如789,点击确定,

重新输入一次密码,再点击确定;

再次选择此工作表,点击右键,删除这项就变成灰色的了,也就说明此工作表不能被删除了。

注意事项
所有密码设定都是可以单独进行的。
以上方法由办公区教程网编辑摘抄自百度经验可供大家参考!



