EXCEL 如何制作瀑布图,对于有些数据做图表非常适合用瀑布图,比如生活开支......
Excel图表如何添加数据标签及设置数据标签格式
来源:互联网
2023-02-20 19:38:15 421
Excel图表以其直观的展示功能深受用户喜爱,但有些初学者对于生成图表后如何添加数据标签有所困扰,下面小编亦凡就来一步步给大家演示如何添加数据标签及设置数据标签的格式;
工具/原料
- Microsoft Office Excel 2007
- Microsoft Office Excel 2013
方法/步骤
步骤1、在Excel中打开已经生成图表的XLS文件,如下图所示;

步骤2、在图表折线上点击鼠标右键,在弹出的快捷菜单中,鼠标左键点击“添加数据标签”;

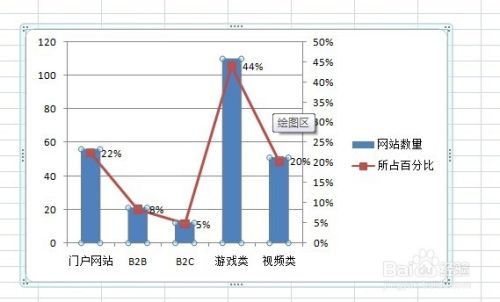
步骤3、在折线图上将出现百分比数据标签,同样的操作方法可以在柱状图上添加数量数据标签,参见下图;

步骤4、再次在图表折线上点击鼠标右键,在弹出的快捷菜单中,鼠标左键点击“设置数据标签格式”;
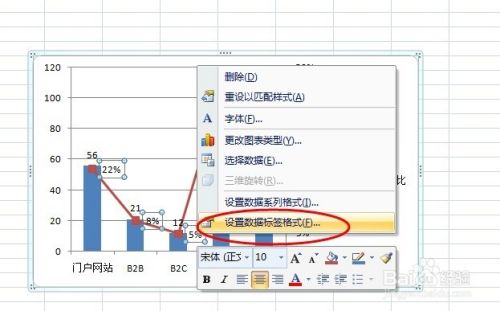
步骤5、在弹出的“设置数据标签格式“窗口中,可以根据需要针对数据标签设置各种格式,比如首先小编在“标签选项“中,选中类别名称前的方框(复选框),可以看到图表中的数据标签和步骤3中显示的数据标签已经有所不同;

步骤6、继续步骤5的操作,在“设置数据标签格式“窗口中,先鼠标左键点击左侧的”填充“菜单项,然后在右侧,用鼠标左键选中”渐变填充“,然后在预设颜色中设置你想要设置的颜色,再来看看图表的效果是不是又有所变化了;

步骤7、与步骤6类似,鼠标左键点击左侧的”对齐方式“菜单项,然后在右侧,用鼠标左键点击文字方向后的下拉列表框,选中”竖排“,再来看看图表的效果是不是又有所变化了;

注意事项
- 其它数据标签格式的设置选项大家可以都自己设置试试效果就更加容易掌握了,合理利用数据标签会给你的图表增色不少的。
- 小编截图以Microsoft Office Excel 2007为准,其它版本设置方法类似;
以上方法由办公区教程网编辑摘抄自百度经验可供大家参考!



