EXCEL 如何制作瀑布图,对于有些数据做图表非常适合用瀑布图,比如生活开支......
EXCEL表中图表怎么创建
图表是在数据表的基础上使用的,本条经验是以Excel 2010版本为例,通过图表可以将繁琐的数据以图表形式表现出来,可以更形象和直观地反映出来,用来分析数据。下面就简单地介绍如何建立、编辑和使用Excel图表。

工具/原料
- Excel表
方法/步骤
当需要在一个数据表上创建图表时,首先选择该数据表中的任一个单元格或一些数据区域,接着单击“插入”菜单选项的下拉菜单中的“图表”选项。
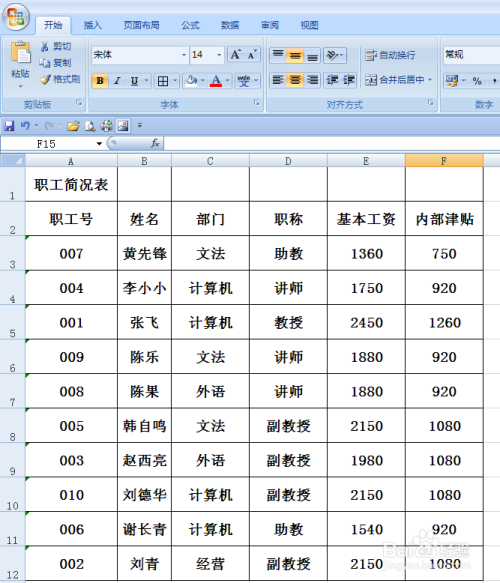
选择图表类型
假定我们对职工简况表中当中的姓名、基本工资和内部津贴这3个属性进行图表操作,在选中B2:B12和E2:F12区域后,单击插入图表,假定就选择柱形图中的簇状柱形图来创建图表,则单击“下一步“按钮,打开创建图表过程的第2步设置”图表源数据“对话框。


选择图表源数据
若对默认的区域值(即图表操作前选定的区域)不满意,可以单击图表区域,单击鼠标右键,点击选择数据。在弹出的对话框中,选择添加。在弹出的对话框中,系列名称中直接选中需要添加的区域,点击确定即可完成。




点击图表区域中的图形部分,单击鼠标右键,会出现有更改图表类型、设置绘图区格式等等。下面就来看一下设置绘图区格式会有哪些内容,可以根据自己的需要进行设置。
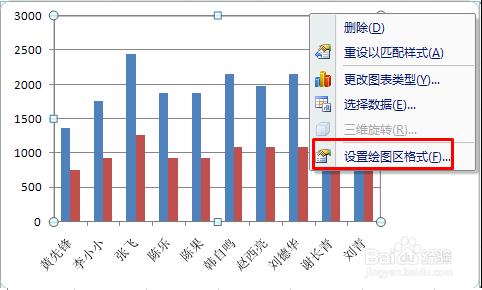

点击图表区域中的名字部分,单击鼠标右键,有添加主要网格线、添加次要网格线等等,也可以更改字体大小、颜色、填充、方向等等。

点击图表区域中的柱形部分,有添加数据标签、添加趋势线、设置数据系列格式等等,比如我们添加数据标签后,所以的数据在图表中就显示出来了,可以拉动整个图表进行调整图形的大小。


当然了,这只是图表中的一个柱形图,可以反映数据表中每个对象同一属性数值大小的直观比较。还有很多其它图形都可以用来表示数据,折线图可以反映数据随时间或类别而变化的趋势,饼图反映同一属性中的每个值占总值班的比例。实际操作时根据需要进行选择。

注意事项
- 文字图片原创,用心编写,通俗易懂。
- 李静20070206博文,百度经验首发。
以上方法由办公区教程网编辑摘抄自百度经验可供大家参考!



