EXCEL 如何制作瀑布图,对于有些数据做图表非常适合用瀑布图,比如生活开支......
Excel合并单元格,保留内容,并自由复制
来源:互联网
2023-02-20 19:39:32 223
方法一:
如图,合并单元格时,在所需输入合并内容的单元格C1内输入“=A1&B1”;
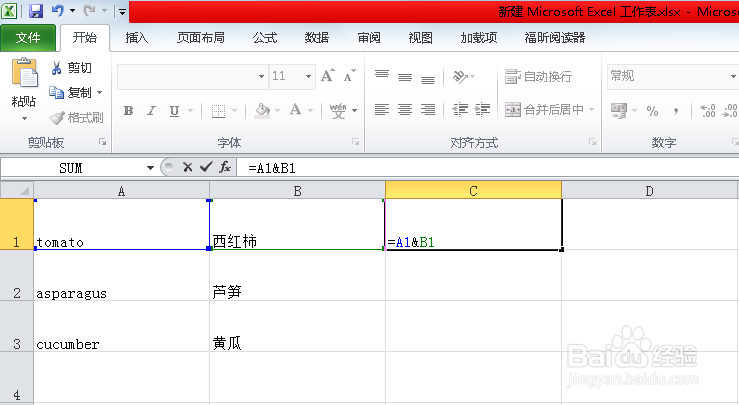
然后按Enter键,就发现C1即为合并内容。
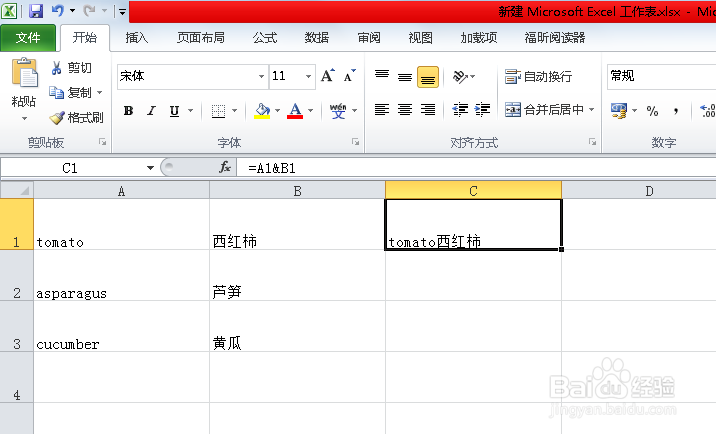
此时,C单元格内内容是有公式的,如果要复制C单元格的内容,用鼠标右键点击C单元格,移至所需复制的单元格D,选择“选择性粘贴”,再将鼠标移至“粘贴数值”,再移至第一个图标,你会看到“值(V)”,单击该图标,即可成功复制文字(纯内容格式)。
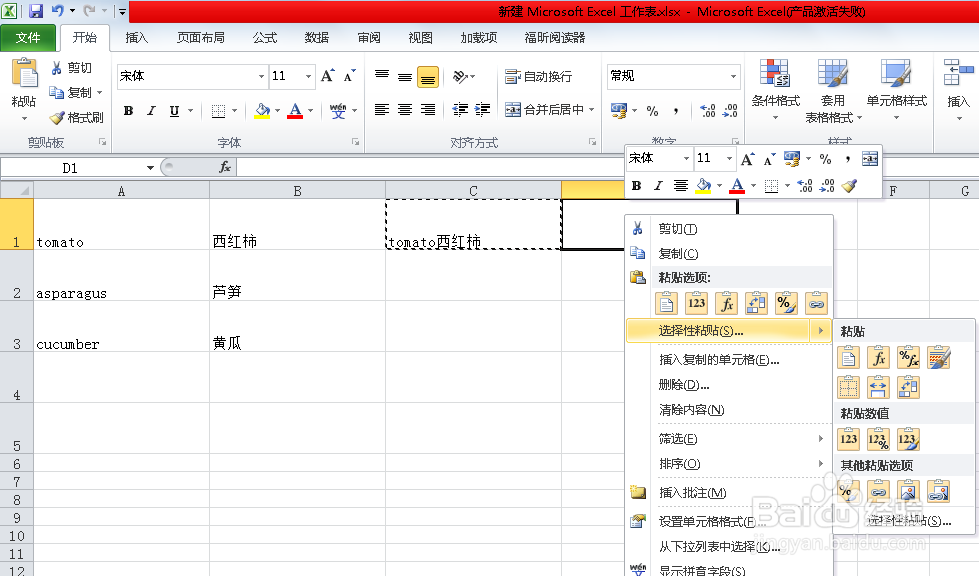
若希望下面的单元格同样合并,鼠标右键单击C1单元格,选择复制;点击C2,按住“Ctrl V”将其复制到C2单元格,即发现内容已按同样的方式合并。C3亦然。
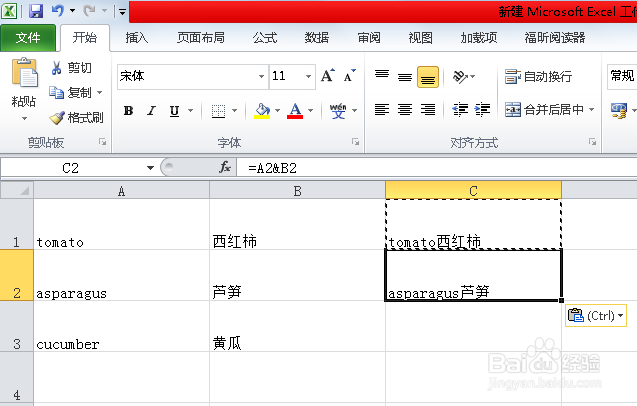
如果是要合并3个或以上的单元格,也遵循同样的方法;公式为=A1&B1&C1……;
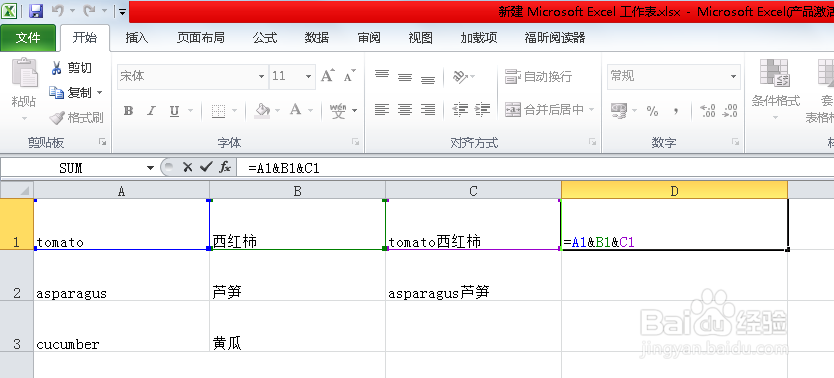
竖向合并单元格也遵循同样的方法。
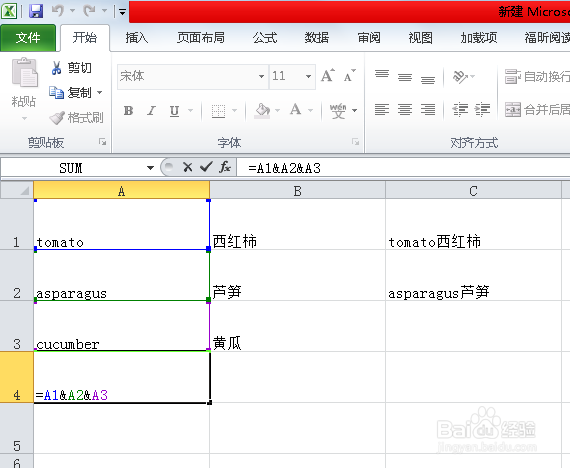
注意:可以任意选择合并后的位置,不一定非要紧跟着所有合并的单元格,可在任意位置输入希望合并的单元格,不影响结果。如图:可以在D1处直接输入需要竖向合并的A1,A2,A3,单元格,不会影响合并内容。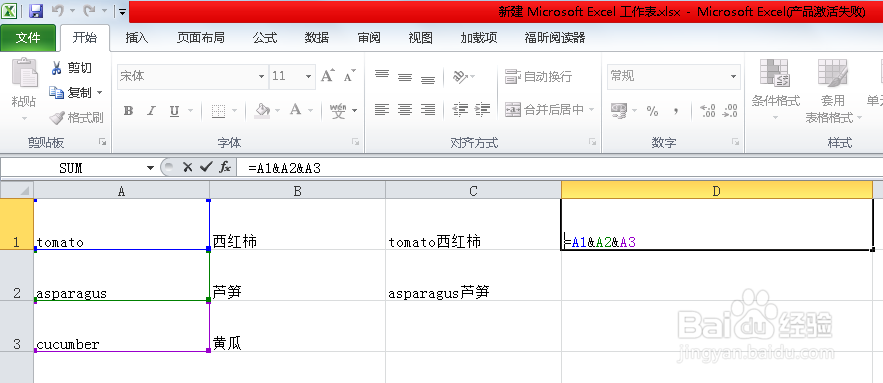
方法二:
使用公式,在单元格内输入“=CONCATENATE(A1,B1,C1)”,按Enter键,即合并了内容;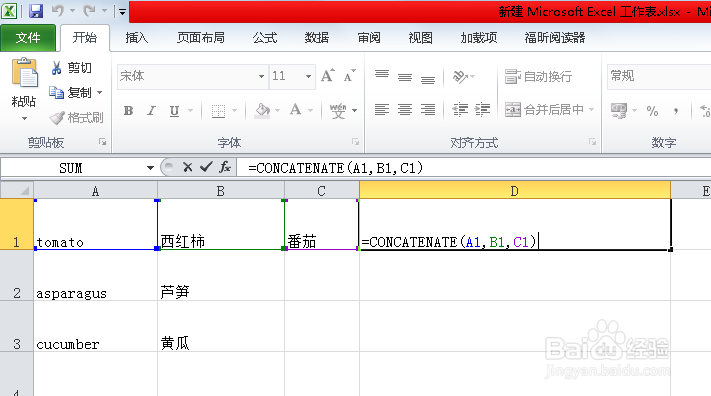
竖向合并亦然;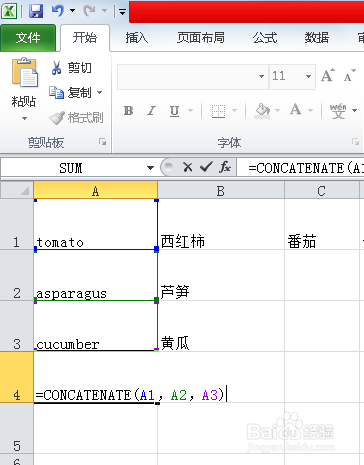
注意:可以任意选择合并后的位置,不一定非要紧跟着所有合并的单元格,可在任意位置输入希望合并的单元格,不影响结果。如图:可以在D1处直接输入需要竖向合并的A1,A2,A3,单元格,不会影响合并内容。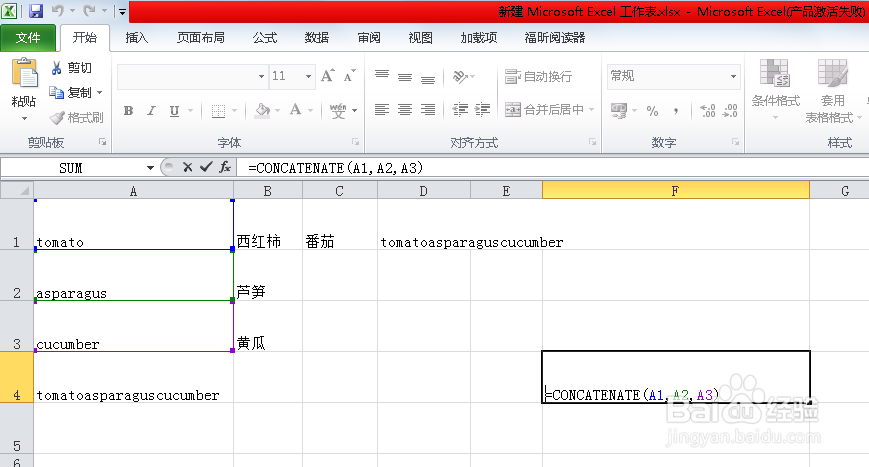
如果需要复制,遵循方法一,即可复制内容。
以上方法由办公区教程网编辑摘抄自百度经验可供大家参考!



