EXCEL 如何制作瀑布图,对于有些数据做图表非常适合用瀑布图,比如生活开支......
绝对收藏--超强--Excel 使用技巧集锦-163种
Excel 使用技巧集锦——163种技巧
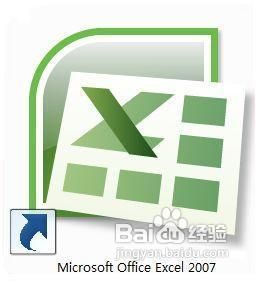
目录
一、基本方法7
1.快速选中全部工作表7
2.快速启动Excel7
3.快速删除选定区域数据7
4.给单元格重新命名7
5.在Excel中选择整个单元格范围7
6.快速移动/复制单元格8
7.快速修改单元格式次序8
8.彻底清除单元格内容8
9.选择单元格8
10.为工作表命名9
11.一次性打开多个工作簿9
12.快速切换工作簿9
13.选定超级链接文本(微软Office技巧大赛获奖作品)10
14.快速查找10
15.修改默认文件保存路径10
16.指定打开的文件夹10
17.在多个Excel工作簿间快速切换10
18.快速获取帮助11
19.创建帮助文件的快捷方式11
20.双击单元格某边移动选定单元格11
21.双击单元格某边选取单元格区域11
22.快速选定不连续单元格11
23.根据条件选择单元格11
24.复制或移动单元格12
25.完全删除Excel中的单元格12
26.快速删除空行12
27.回车键的粘贴功能12
28.快速关闭多个文件12
29.选定多个工作表12
30.对多个工作表快速编辑13
31.移动和复制工作表13
32.工作表的删除13
33.快速选择单元格13
34.快速选定Excel区域(微软Office技巧大赛获奖作品)13
35.备份工件簿14
36.自动打开工作簿14
37.快速浏览长工作簿14
38.快速删除工作表中的空行14
39.绘制斜线表头14
40.绘制斜线单元格15
41.每次选定同一单元格15
42.快速查找工作簿15
43.禁止复制隐藏行或列中的数据15
44.制作个性单元格16
一、基本方法
1.快速选中全部工作表右键单击工作窗口下面的工作表标签,在弹出的菜单中选择“选定全部工作表”命令即可()。
2.快速启动Excel
如果想在启动系统自动运行Excel,可以这样操作: 1.双击“我的电脑”图标,进入Windows目录,依次打开“Start MenuPrograms启动”文件夹; 2.打开Excel所在的文件夹,用鼠标将Excel图标拖到“启动”文件夹,这时Excel的快捷方式就被复制到“启动”文件夹中,下次启动Windows就可快速启动Excel了。 如果Windows系统已启动,你可用以下方法快速启动Excel: 方法一:单击“开始→文档”命令里的任一Excel工作簿即可。 方法二:用鼠标从“我的电脑”中将Excel应用程序拖到桌面上,然后从快捷菜单中选择“在当前位置创建快捷方式”,以后启动时只需双击快捷方式即可。
3.快速删除选定区域数据
如果用鼠标右键向上或向左(反向)拖动选定单元格区域的填充柄时,没有将其拖出选定区域即释放了鼠标右键,则将删除选定区域中的部分或全部数据(即拖动过程中变成灰色模糊的单元格区域,在释放了鼠标右键后其内容将被删除)。
4.给单元格重新命名
Excel给每个单元格都有一个默认的名字,其命名规则是列标加横标,例如D3表示第四列、第三行的单元格。如果要将某单元格重新命名,可以采用下面两种方法: 1.只要用鼠标单击某单元格,在表的左上角就会看到它当前的名字,再用鼠标选中名字,就可以输入一个新的名字了。 2.选中要命名的单元格,单击“插入→名称→定义”命令,显示“定义名称”对话框,在“在当前工作簿中的名称”框里输入名字,单击“确定”按钮即可()。 注意:在给单元格命名时需注意名称的第一个字符必须是字母或汉字,它最多可包含255个字符,可以包含大、小写字符,但是名称中不能有空格且不能与单元格引用相同。
5.在Excel中选择整个单元格范围
在Excel中,如果想要快速选择正在处理的整个单元格范围,按下“Ctrl Shift *”。 注意:该命令将选择整个列和列标题,而不是该列表周围的空白单元格——你将得到所需的单元格。这一技巧不同于全选命令,全选命令将选择工作表中的全部单元格,包括那些你不打算使用的单元格。
6.快速移动/复制单元格
先选定单元格,然后移动鼠标指针到单元格边框上,按下鼠标左键并拖动到新位置,然后释放按键即可移动。若要复制单元格,则在释放鼠标之前按下Ctrl即可。
7.快速修改单元格式次序
在拖放选定的一个或多个单元格至新位置的同时,按住Shift键可以快速修改单元格内容的次序。方法为:选定单元格,按下Shift键,移动鼠标指针至单元格边缘,直至出现拖放指针箭头,然后进行拖放操作。上下拖拉时鼠标在单元格间边界处会变成一个水平“工”状标志,左右拖拉时会变成垂直“工”状标志,释放鼠标按钮完成操作后,单元格间的次序即发生了变化。
8.彻底清除单元格内容
先选定单元格,然后按Delete键,这时仅删除了单元格内容,它的格式和批注还保留着。要彻底清除单元格,可用以下方法:选定想要清除的单元格或单元格范围,单击“编辑→清除”命令,这时显示“清除”菜单(),选择“全部”命令即可,当然你也可以选择删除“格式”、“内容”或“批注”中的任一个。
9.选择单元格
选择一个单元格,将鼠标指向它单击鼠标左键即可; 选择一个单元格区域,可选中左上角的单元格,然后按住鼠标左键向右拖曳,直到需要的位置松开鼠标左键即可; 若要选择两个或多个不相邻的单元格区域,在选择一个单元格区域后,可按住Ctrl键,然后再选另一个区域即可; 若要选择整行或整列,只需单击行号或列标,这时该行或该列第一个单元格将成为活动的单元格; 若单击左上角行号与列标交叉处的按钮,即可选定整个工作表。
10.为工作表命名
为了便于记忆和查找,可以将Excel的sheet1、sheet2、sheet3工作命名为容易记忆的名字,有两种方法:1.选择要改名的工作表,单击“格式→工作表→重命名”命令,这时工作表的标签上名字将被反白显示,然后在标签上输入新的表名即可。 2.双击当前工作表下部的名称,如“Sheet1”,再输入新的名称。
11.一次性打开多个工作簿
利用下面的方法可以快速打开多个工作簿: 方法一 打开工作簿(*.xls)所在的文件夹,按住Shift键或Ctrl键,并用鼠标选择彼此相邻或不相邻的多个工作簿,将它们全部选中,然后按右键单击,选择“打开”命令,系统则启动Excel 2002,并将上述选中的工作簿全部打开。 方法二 将需要一次打开的多个工作簿文件复制到C:WindowsApplication DataMicrosoftExcelXLSTART文件夹中,以后启动Excel 2002时,上述工作簿也同时被全部打开。方法三 启动Excel 2002,单击“工具→选项”命令,打开“选项”对话框,点击“常规”标签,在“启动时打开此项中的所有文件”后面的方框中输入一个文件夹的完整路径(如d:Excel),单击“确定”退出。然后将需要同时打开的工作簿复制到上述文件夹中,以后当启动Excel 2002时,上述文件夹中的所有文件(包括非Excel格式的文档)被全部打开。方法四 在Excel 2002中,单击“文件→打开”命令,按住Shift键或Ctrl键,在弹出的对话框文件列表中选择彼此相邻或不相邻的多个工作簿,然后按“打开”按钮,就可以一次打开多个工作簿。 方法五 用上述方法,将需要同时打开的多个工作簿全部打开,再单击“文件→保存工作区”命令,打开“保存工作区”对话框,取名保存。以后只要用Excel 2002打开该工作区文件,则包含在该工作区中的所有工作簿即被同时打开。
12.快速切换工作簿
对于少量的工作簿切换,单击工作簿所在窗口即可。要对多个窗口下的多个工作簿进行切换,可以使用“窗口”菜单。“窗口”菜单的底部列出了已打开工作簿的名字,要直接切换到一个工作簿,可以从“窗口”菜单选择它的名字。“窗口”菜单最多能列出9个工作簿,若多于9个,“窗口”菜单则包含一个名为“其他窗口”的命令,选用该命令,则出现一个按字母顺序列出所有已打开的工作簿名字的对话框,只需单击其中需要的名字即可。
13.选定超级链接文本(微软Office技巧大赛获奖作品)
如果需要在Excel中选定超级链接文本而不跳转到目标处,可在指向该单元格时,单击并按住可选定单元格。
14.快速查找
在执行查找操作之前,可以将查找区域确定在某个单元格区域、整个工作表(可选定此工作表内的任意一个单元格)或者工作簿里的多个工作表范围内。在输入查找内容时,可以使用问号(?)和星号(*)作为通配符,以方便查找操作。问号(?)代表一个字符,星号(*)代表一个或多个字符。需要注意的问题是,既然问号(?)和星号(*)作为通配符使用,那么如何查找问号(?)和星号(*)呢?只要在这两个字符前加上波浪号(~)就可以了。
15.修改默认文件保存路径
启动Excel 2002,单击“工具→选项”命令,打开“选项”对话框,在“常规”标签中,将“默认文件位置”方框中的内容修改为你需要定位的文件夹完整路径()。以后新建Excel工作簿,进行“保存”操作时,系统打开“另存为”对话框后直接定位到你指定的文件夹中。
16.指定打开的文件夹
我们可以指定打开文件的文件夹,方法如下: 单击“开始→运行”,输入regedit命令,打开“注册表编辑器”,展开HKEY_CURRENT_USERSoftwareMicrosoft Office10.0CommonOpen FindPlacesUserDefinedPlaces,在下面新建主键,名称为“mydoc”,然后在该主键中新建两个“字符串值”,名称分别是“Name”和“Path”,值分别为“我的文件”(可以随意命名)和“d:mypath”(定位文件夹的完整路径),关闭“注册表编辑器”,重启电脑。以后在Excel 2002中进行“打开”操作时,打开对话框左侧新添了“我的文件”这一项目,点击该项目,即可进入“d:mypath”文件夹。
17.在多个Excel工作簿间快速切换
按下“Ctrl Tab”可在打开的工作簿间切换。
18.快速获取帮助
对于工具栏或屏幕区,按组合键“Shift+F1”,鼠标变成带问号的箭头,用鼠标单击工具栏按钮或屏幕区,它就弹出一个帮助窗口会显示该元素的详细帮助信息。
19.创建帮助文件的快捷方式
Excel帮助文件是编译的HTML帮助文件Xlmain10.chm,存放在安装目录Office102052目录中,单击并拖拉此文件到Windows快速启动工具栏上。此后,不管Excel是否在运行,而且也不用调用Office助手,单击Windows快速启动工具栏上的这个图标将引出Excel帮助。
20.双击单元格某边移动选定单元格
在工作表内移动选定单元格有一种快捷方法:将鼠标指针放置于选定单元格的一边,注意要选择与移动方向相关的一边,即要向下移动,就将鼠标指针放置于单元格的底部;如果要向右移动,就将鼠标指针放置于单元格的右边;依此类推。这时鼠标指针变为白色箭头的形状,双击选择单元格的某边,鼠标指针将沿选定的方向移动到特定的单元格中。如果此方向相邻单元格为空白单元格,则将移动到连续最远的空白单元格中;如果此方向相邻单元格为非空白单元格,则将移动到连续最远的非空白单元格中。
21.双击单元格某边选取单元格区域
与上一技巧类似,如果在双击单元格边框的同时按下Shift键,根据此方向相邻单元格为空白单元格或非空白单元格选取从这个单元格到最远空白单元格或非空白单元格的区域。
22.快速选定不连续单元格
按下组合键“Shift F8”,激活“添加选定”模式,此时工作簿下方的状态栏中会显示出“添加”字样,以后分别单击不连续的单元格或单元格区域即可选定,而不必按住Ctrl键不放。
23.根据条件选择单元格
单击“编辑→定位”命令,在打开的“定位”对话框中单击“定位条件”按钮,根据你要选中区域的类型,在“定位条件”对话框中选择需要选中的单元格类型(),例如“常量”、“公式”等,此时还可以复选“数字”、“文本”等项目,单击“确定”按钮后符合条件的所有单元格将被选中。
24.复制或移动单元格
把单元格从一个位置复制或移到另一个位置,其方法为:选择源单元格,单击“编辑”菜单中的“剪切”或“复制”命令,选定目标单元格,从“编辑”菜单中选择“粘贴”命令,则源单元格便被移动或复制到目标单元格中了。
25.完全删除Excel中的单元格
想将某单元格(包括该单元格的格式和注释)从工作表中完全删除吗?只要选择需要删除的单元格,然后按下“Ctrl -(减号)”,在弹出的对话框中选择单元格移动的方式,周围的单元格将移过来填充删除后留下的空间。
26.快速删除空行
有时为了删除Excel工作簿中的空行,你可能会将空行一一找出然后删除,这样做非常不方便。你可以利用自动筛选功能来实现,方法是:先在表中插入新的一行(全空),然后选择表中所有的行,单击“数据→筛选→自动筛选”命令,在每一列的顶部,从下拉列表中选择“空白”。在所有数据都被选中的情况下,单击“编辑→删除行”,然后按“确定”,所有的空行将被删去。 注意:插入一个空行是为了避免删除第一行数据。
27.回车键的粘贴功能
回车键也有粘贴功能,当复制的区域还有闪动的复制边框标记时(虚线框),按下回车键可以实现粘贴功能。 注意:不要在有闪动的复制边框标记时使用回车键在选定区域内的单元格间进行切换,此时你应该使用Tab键或方向键进行单元格切换。
28.快速关闭多个文件
按住Shift键,打开“文件”菜单,单击“全部关闭”命令,可将当前打开的所有文件快速关闭。
29.选定多个工作表
若选择一组相邻的工作表,可先选第一个表,按住Shift键,再单击最后一个表的标签;若选不相邻的工作表,要按住Ctrl键,依次单击要选择的每个表的标签;若要选定工作簿中全部的工作表,可从表标签快捷菜单中选择“选定全部工作表”命令。
30.对多个工作表快速编辑
如果想一次操作多张相同的工作表,省略以后的复制、粘贴操作,可采用以下方法。 按住Shift键或Ctrl键并配以鼠标操作,在工作簿底部选择多个彼此相邻或不相邻的工作表标签,就可以实行多方面的批量处理。一般情况下,进行的操作主要有如下几种: 1.页面设置,可快速对选中工作表设置相同的页面。 2.输入相同的数据,可快速在多个工作表中输入相同的数据。 3.快速操作,在多个工作表中进行一系列相同操作,如设置字号、字体、颜色,进行单元格的合并撤销等。 4.输入公式,快速输入相同的公式,进行公式汁算。
31.移动和复制工作表
不仅可以在一个工作簿里移动和复制工作表,还可以把表移动或复制到其它工作簿里。若要移动工作表,只需用鼠标单击要移动的表的标签,然后拖到新的位置即可。若要复制工作表,只需先选定工作表,按下Ctrl键,然后拖动表到新位置即可。当然,用这种方法可以同时移动和复制几个表。移动后,以前不相邻的表可变成相邻表。
32.工作表的删除
单击“编辑→删除工作表”命令,然后单击“确定”按钮,则这个表将从工作簿中永久删除。注意:“删除工作表”命令是不能还原的,删除的工作表将不能被恢复。
33.快速选择单元格
在选择单元格(行,列)时,同时按住Shift键可以选中连续的单元格(行、列)。在选择单元格(行、列)时,同时按住Ctrl键可以选中不连续的单元格(行、列)。
34.快速选定Excel区域(微软Office技巧大赛获奖作品)
在Excel中,要想在工作簿中快速选定某块区域,只需单击想选定的区域的左上角单元格,同时按住Shift键不放,再单击想选定的区域的右下角单元格即可。另外:按住Ctrl键再用鼠标可任意选定多个不相邻的区域。 事实上选定区域和顺序无关,只需首先选定矩形区域的一个角的单元格,在按下Shift的同时单击对角单元格。
35.备份工件簿单击“文件→保存”命令,打开“另存为”对话框,按右上角的“工具”旁的下拉按钮,单击“常规选项”,在随后弹出的对话框中,选中“生成备份”选项(),单击“确定”按钮保存。以后修改该工作簿后再保存,系统会自动生成一份备份工作簿,且能直接打开使用。
36.自动打开工作簿
(微软Office技巧大赛获奖作品) 我们只要将某个需要自动打开的工作簿的快捷方式放到C:Prograrn FilesMicrosoft OfficeOffice10XLStart文件夹中,以后每次启动时,Excel都会自动打开相应工作簿。
37.快速浏览长工作簿
当你浏览一个有很长内容的表格时,按下“Ctri Home”键可以回到当前工作表的左上角(即A1单元格),按下“Ctrl End”键可以跳到工作表含有数据部分的右下角。另外,如果你选取了一些内容,那么你可以通过重复按“Ctrl .(句号)”在所选内容的4个角单元格上按顺时针方向移动。
38.快速删除工作表中的空行
如果用户想删除Excel工作表中的空行,一般的方法是需要将空行都找出来,然后逐行删除,但这样做操作量非常大,很不方便。下面提供一种快速删除工作表中的空行的方法:首先打开要删除空行的工作表,在打开的工作表中单击“插入→列”命令,从而插入一新的列X,在X列中顺序填入整数,然后根据其他任何一列将表中的行排序,使所有空行都集中到表的底部。删去所有空行中X列的数据,以X列重新排序,然后删去X列。
39.绘制斜线表头
一般情况下在Excel中制作表头,都把表格的第一行作为表头,然后输入文字。不过,这样的表头比较简单,更谈不上斜线表头了。能不能在Excel中可以实现斜线表头,下面就是具体的方法: 由于作为斜线表头的单元格都要比其他单元格大,所以首先将表格中第一个单元大小调整好。然后单击选中单元格,单击“格式→单元格”命令,弹出“单元格格式”窗口,选择“对齐”标签,将垂直对齐的方式选择为“靠上”,将“文本控制”下面的“自动换行”复选框选中(),再选择“边框”标签,按下“外边框”按钮,使表头外框有线,接着再按下面的“斜线”按钮,为此单元格添加一格对角线(),设置好后,单击“确定”按钮,这时Excel的第一个单元格中将多出一个对角线。现在双击第一单元格,进入编辑状态,并输入文字,如“项目”、“月份”,接着将光标放在“项”字前面,连续按空格键,使这4个字向后移动(因为我们在单元格属性中已经将文本控制设置为“自动换行”,所以当“月份”两字超过单元格时,将自动换到下一行)。现在单击表格中任何一处,退出第一单元格看看,一个漂亮的斜线表头就完成了。
40.绘制斜线单元格
利用Excel“边框”选项卡的两个斜线按钮,可以在单元格中画左、右斜线。如果想在单元格中画多条斜线,就必须利用“绘图”工具,方法是:打开Excel的“绘图”工具,单击“直线”按钮,待光标变成小十字后拖动光标,即可画出需要的多条斜线。只要画法正确,斜线可随单元格自动伸长或缩短。至于斜线单元格的其他表格线,仍然按上面介绍的方法添加。当然,斜线单元格的数据输入要麻烦一些,通常的做法是让数据在单元格内换行(按“Alt 回车键”),再添加空格即可将数据放到合适位置。
41.每次选定同一单元格
有时,为了测试某个公式,需要在某个单元格内反复输入多个测试值。但每次输入一个值后按下Enter键查看结果,活动单元格就会默认移到下一个单元格上,必须用鼠标或上移箭头重新选定原单元格,极不方便。如果你按“Ctrl Enter”组合键,则问题会立刻迎刃而解,既能查看结果,当前单元格也仍为活动单元格。
42.快速查找工作簿
你可以利用在工作表中的任何文字进行搜寻,方法为: 1.单击工具栏中的“打开”按钮,在“打开”对话框里,输入文件的全名或部分名,可以用通配符代替; 2.在“文本属性”编辑框中,输入想要搜寻的文字; 3.单击“开始查找”即可。
43.禁止复制隐藏行或列中的数据
如果你复制了包含隐藏列(或行)的一个数据区域,然后把它粘贴到一个新的工作表,那么Excel把隐藏列也粘贴过来了。要想避免这种情况,可以选取你要复制的数据区域,然后选择“编辑→定位”命令,单击“定位条件”按钮,出现“定位条件”对话框,选中“可见单元格”选项,再复制和粘贴这个选定区域就会得到你所希望的结果。
44.制作个性单元格
如果你的表格需要菱形、三角形之类的特殊单元格,可用以下方法实现:先在单元格内输入数据,然后打开“绘图”工具栏,在“自选图形→基本形状”子菜单中找到需要的图形。单击后光标变成一个小十字,由单元格左上角向右下角拖动,即可画出所需形状的单元格。如果单元格的内容被覆盖,可用鼠标右击刚刚画出的单元格,选择快捷莱单中“设置自选图形格式”命令。将“设置自选图形格式”和“颜色与线条”选项卡打开,选中“颜色→填充”下拉列表下“无填充颜色”,“确定”后单元格内的原有内容即会显示出来。如果你将“属性”选项卡中的“大小、位置均随单元格而变”选项选中,它还会随单元格自动改变大小。
以上方法由办公区教程网编辑摘抄自百度经验可供大家参考!



