EXCEL 如何制作瀑布图,对于有些数据做图表非常适合用瀑布图,比如生活开支......
excel如何设置打印区域
来源:互联网
2023-02-20 19:43:12 213
Microsoft OfficeExcel 中如何设置打印区域
1例如我们有一个乘法口诀表,见图:
2我们现在只需要打印 A3 到J12 这一部分,那我们就需要设置打印区域。首先我们要按住鼠标左键托选取这一区域:见下图:
3然后依次点击菜单:“文件”-“打印区域”-“设置打印区域”,如下图:
3此文章非法爬取自百度经验 4这时候,我们在乘法口诀表格下面随便打几个字母,例如下图:
5然后,点击工具栏“打印预览”按钮,位置见下图:
6来看一下 Excel 只为我们打印了所选的区域,而没有打印我们随便输入的aa等字母,见下图:
工具/原料
- Microsoft Office Excel 200x
步骤/方法
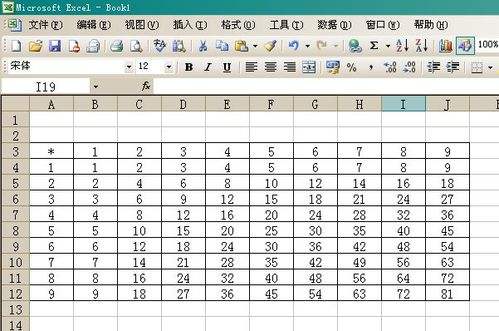


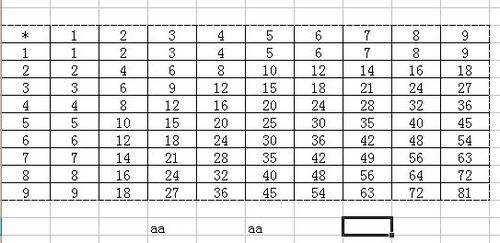
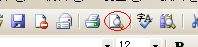
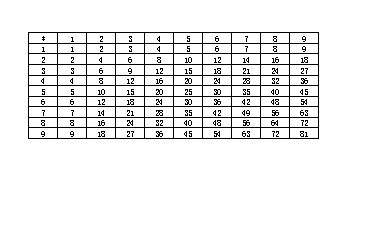
注意事项
Microsoft Office Excel 200x 各版本中,设置打印区域的方法几乎一样。
以上方法由办公区教程网编辑摘抄自百度经验可供大家参考!
上一篇:excel怎样编辑大段文字 下一篇:怎么在Excel表格里一次性插入多行



