EXCEL 如何制作瀑布图,对于有些数据做图表非常适合用瀑布图,比如生活开支......
如何将EXCEl中多张Sheet工作表转换成一个PDF
来源:互联网
2023-02-20 19:43:16 版权归原作者所有,如有侵权,请联系我们
在进行excel中,如果进行了多个工作表的编辑操作,现在需要将其一次性转化为一个PDF文件;不过很多人在转化的时候,都仅仅会转化出一个工作表的内容,手动操作比较麻烦,下面带来如何一次性将所有工作簿转为一个pdf文件的经验技巧。
工具/原料
- EXCEL办公软件/
方法/步骤
首先,这里需要进行一个处理,否则打印成的pdf会很乱,设置方式为点击“打印预览”
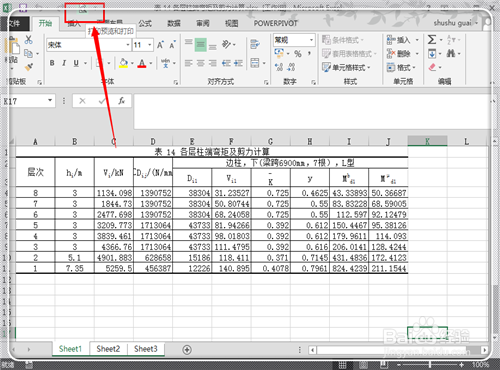
然后进行调整,每一页在打印打印页面范围内,调整完毕才可以接着下方的操作,如果这里没有调整好,打印出来的pdf是会乱的。
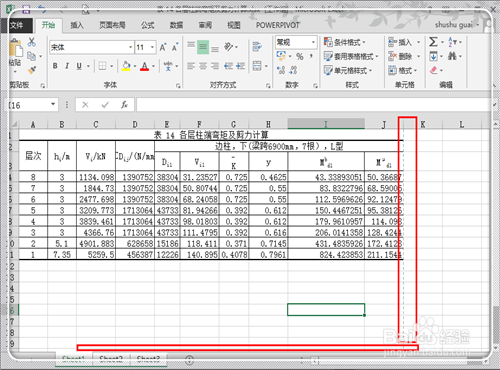
调整完毕,点击先选中一个工作表,然后安装ctrl,使用鼠标点击剩下的工作表,将其全部选中。
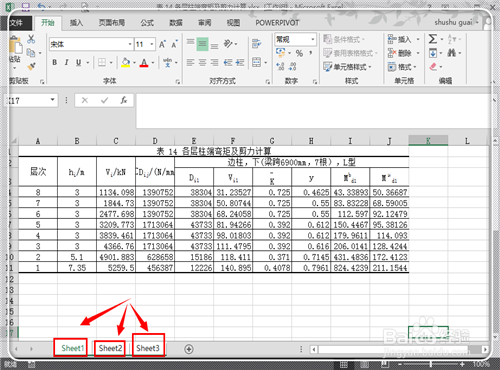
然后点击左上角的“文件”,进入到文件栏目。

点击“文件”栏目下的“另存为”,进入另存界面。
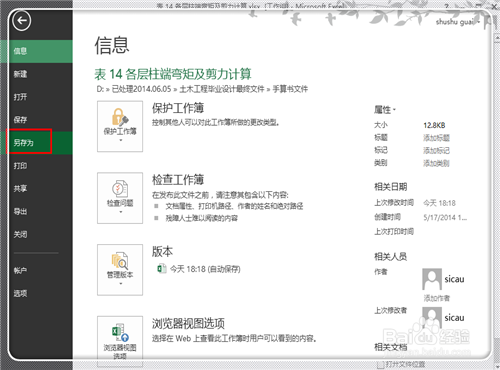
点击“计算机”,将其另存到计算机中。
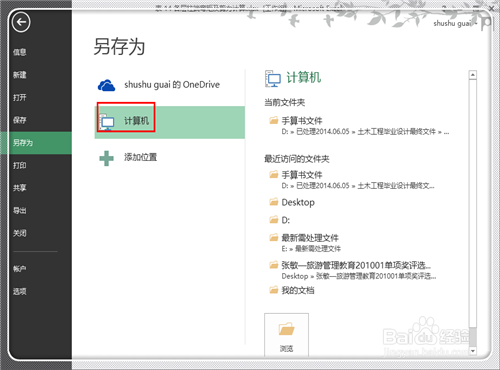
这里的保存类型找到并选择为“pdf”格式,然后点击右下角的“确定”。

很快就转化完毕,这时候打开pdf文件,可以看见,所有的工作表都打印到了一个pdf文件中。

注意事项
觉得赞,请点下边【大拇指】以资鼓励;解决了您的问题,记得在评论中给个【好评】;还可以点击右边的【双箭头】来分享;怕忘记找不到了,可点击【☆】来收藏;
更多最新、实用、高效的经验分享,点击右上方的【 关注】及时获取。欢迎直接点击我的账号“dengyiyicheng”,查看往期相关经验,收获更多。
以上方法由办公区教程网编辑摘抄自百度经验可供大家参考!
上一篇:Excel多列堆积柱形图怎么做 下一篇:excel定位怎么用



