EXCEL 如何制作瀑布图,对于有些数据做图表非常适合用瀑布图,比如生活开支......
如何把批量的excel文件整合到一张表
相信各位职场人士经常会面临将大量excel文件内的数据整合到一张表里面,有时候这些excel文件的数量达数百张,如果一份一份文件打开,工作量将非常巨大,现在教大家如何利用excel内嵌的VBA程序完成这项工作并附上程序代码。
软件版本:Excel2007
制作步骤:
在电脑的H盘(其它盘也行)建立“库存数据”(文件夹名称随意),文件夹的路径为:“H:库存数据”
将大量需要整合的excel文件放于“H:库存数据”,所有文件的结构必须完全一致。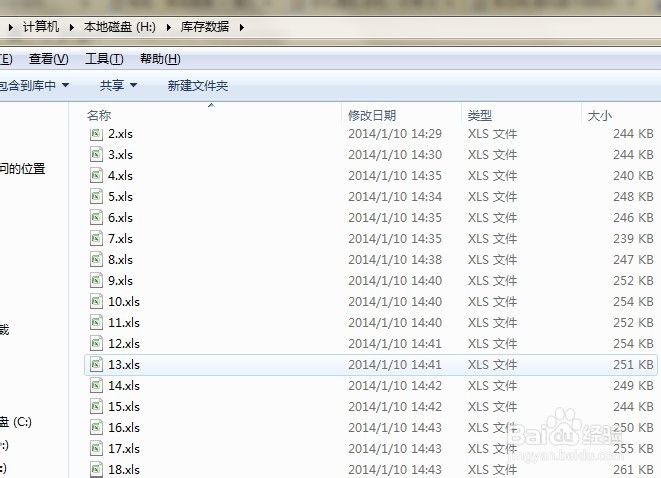
在H盘根目录下建立".xlsm"类型的Excel文件,这里命名为“库存整合3”,打开文件,将第二步中的文件字段名结构复制到"sheet1"工作簿中。
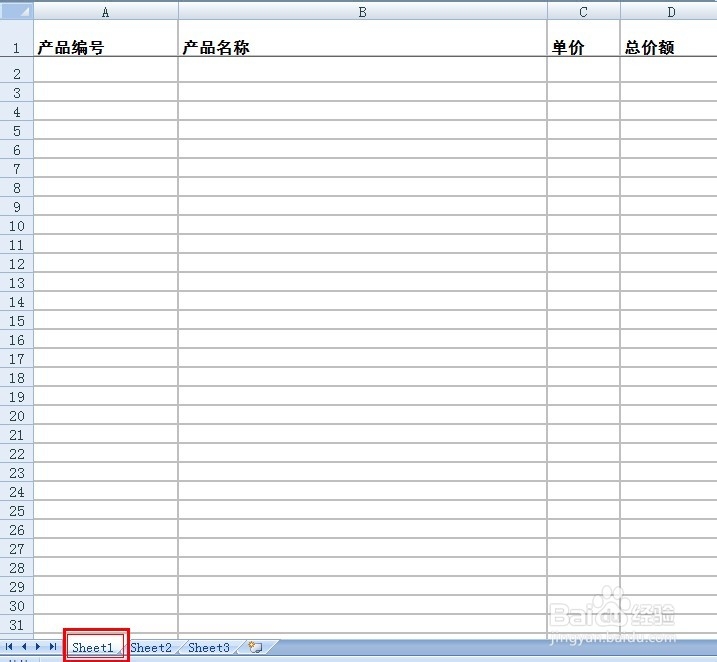
在“sheet2”添加activeX控件-命令按钮,如下图,选中命令按钮后,在工作表中左击并拖动鼠标,把命令按钮添加到"sheet1"区域中。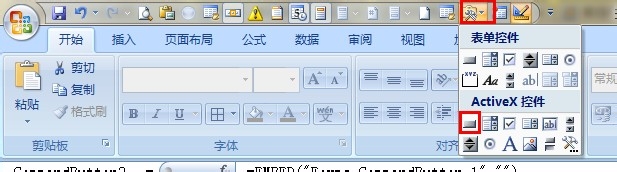

鼠标放在“CommandButton1”右击,点击“属性”选项,并设置其属性,如下两图: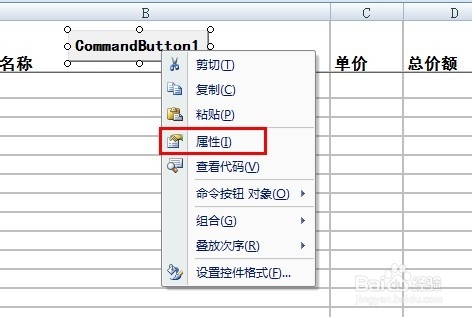
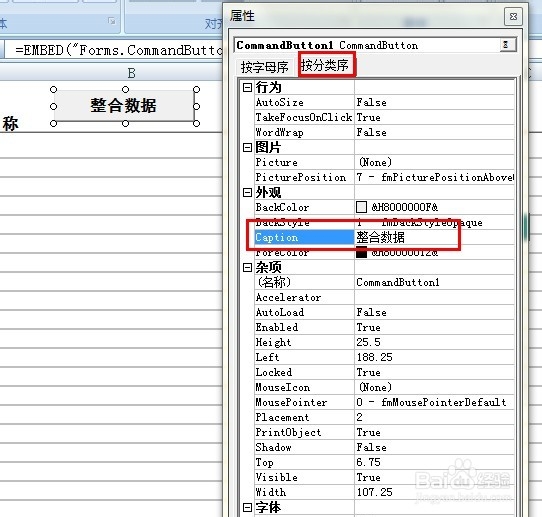
双击“整合数据“按钮,打开“Microsoft Visual Basic”编辑器,注意:我这里是用一个已经做好的案例示范,下图中第二个红框的对象是“commandButton2”,各位的应该是“commandButton1”!然后在第四个红框和“End Sub”之间插入如下代码:
Application.ScreenUpdating = False
Application.DisplayAlerts = False
Dim s, lj As String
Dim fso, fldPath, fld
Dim wjs, i, j, k, l, y, t, r, e, w, b, n, m As Integer
m = 2
For j = 2 To 300000 '导入数据前测试原有数据非空单元格
If ThisWorkbook.Worksheets("sheet1").Cells(j, 1) = "" Then
GoTo u
End If
Next
u:
If j = 2 Then
GoTo yy
End If
UserForm1.Show 0
For k = 2 To j '清除旧数据
DoEvents
UserForm1.Label4.Caption = "清除旧数据 :"
UserForm1.Label3.Width = (k / (j - 2)) * 400
If ThisWorkbook.Worksheets("sheet1").Cells(k, 1) = "" Then
GoTo y
End If
ThisWorkbook.Worksheets("sheet1").Rows(k).Delete
Next
y:
yy:
On Error Resume Next
fldPath = "H:库存数据"
Set fso = CreateObject("Scripting.FileSystemObject")
Set fld = fso.GetFolder(fldPath)
wjs = fld.Files.Count
lj = "H:库存数据"
s = Dir("H:库存数据*.xls")
Workbooks.Open Filename:=lj & s
For i = 1 To 30000 '测试第一个导入数据的非空单元格
If ActiveWorkbook.Worksheets(1).Cells(i, 1) = "" Then
GoTo x
End If
Next
x:
For l = 2 To i '开始导入第一个数据
For y = 1 To 11
ThisWorkbook.Worksheets("sheet1").Cells(l, y) = ActiveWorkbook.Worksheets(1).Cells(l, y)
Next
Next
ActiveWorkbook.Close
UserForm1.Show 0
For t = 1 To wjs - 1
s = Dir
DoEvents
UserForm1.Label4.Caption = s
UserForm1.Label1.Width = (t / (wjs - 1)) * 200
For r = 2 To 300000 '测试导入位置的非空单元格
If ThisWorkbook.Worksheets("sheet1").Cells(r, 1) = "" Then
GoTo w
End If
Next
w:
m = r
Workbooks.Open Filename:=lj & s
For e = 1 To 30000 '测试每一个导入数据的非空单元格
If ActiveWorkbook.Worksheets(1).Cells(e, 1) = "" Then
GoTo e
End If
Next
e:
For b = r To r e - 3 '正式导入数据
DoEvents
UserForm1.Label3.Width = ((b - r) / e) * 200
For n = 1 To 11
ThisWorkbook.Worksheets("sheet1").Cells(b, n) = ActiveWorkbook.Worksheets(1).Cells(b - m 2, n)
Next
Next
ActiveWorkbook.Close
Next
UserForm1.Label4.Caption = "成功了!"
Application.OnTime Now() TimeValue("00:00:02"), "CL"
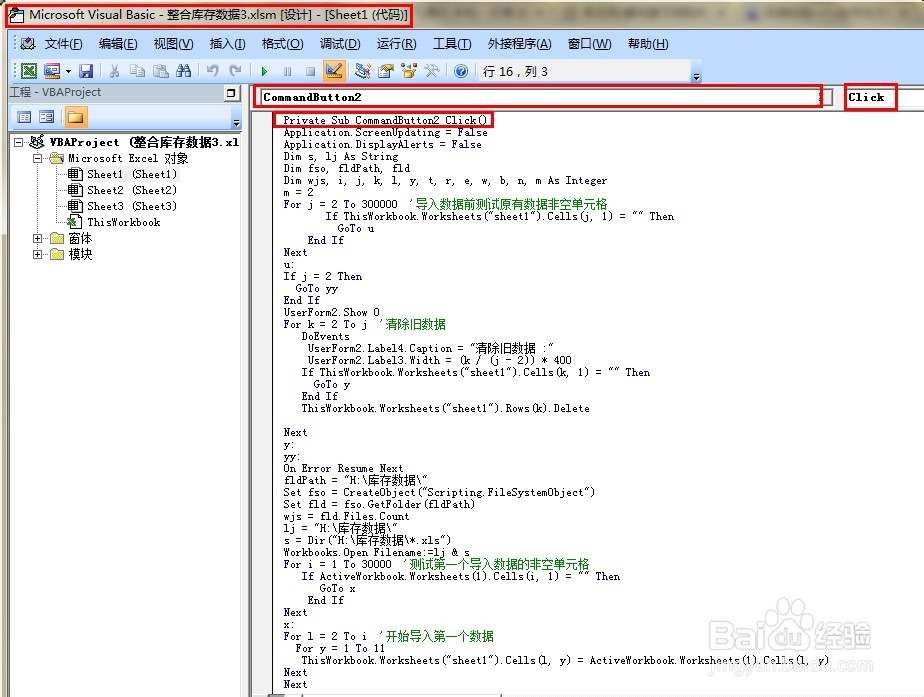
程序还设计到显示工作进度的窗体-进度窗体,如下图: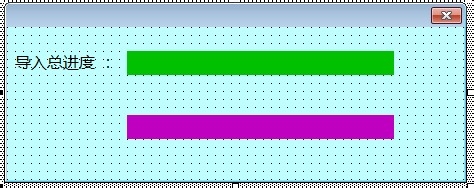
进度窗体的添加方法如下,请各位务必看清每一个细节,否则程序运行出错!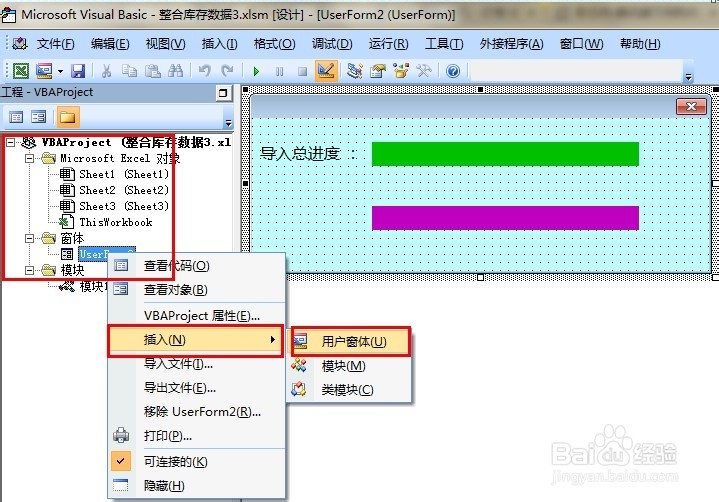
上图中的“进度窗体”为已经设计好的,以下教大家如何制作上图的青色和紫色的窗体,如下图,在窗体中添加4个“Label”空间,并按顺序排序。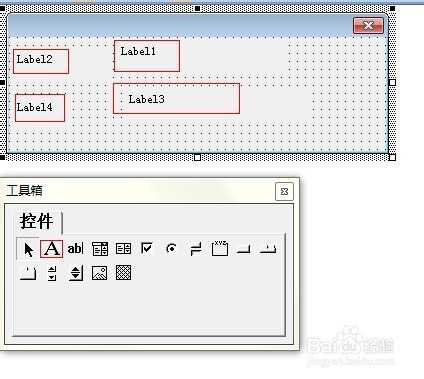
“Label2”属性设置: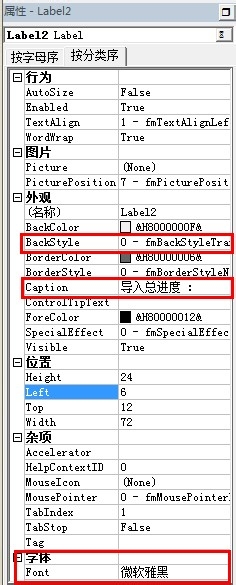
“Label4”属性设置将“Caption”属性设为“”,其它属性和“Label4”同。
“Label4”属性设置如下图: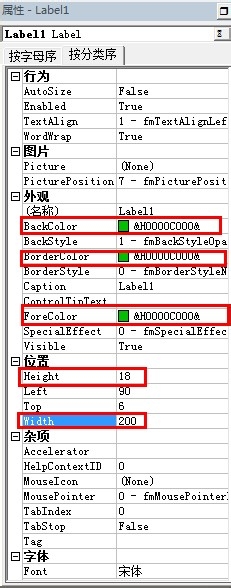
“Label3”属性设置如下图: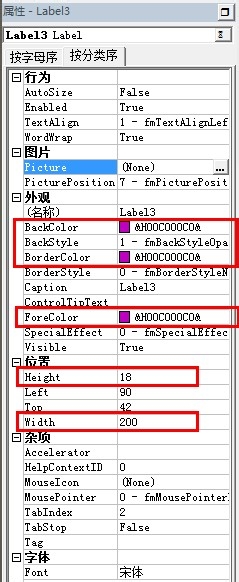
至此显示窗体效果如下图:
添加"Textbok1",并按下图设置属性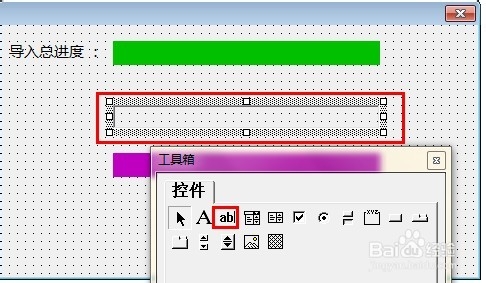
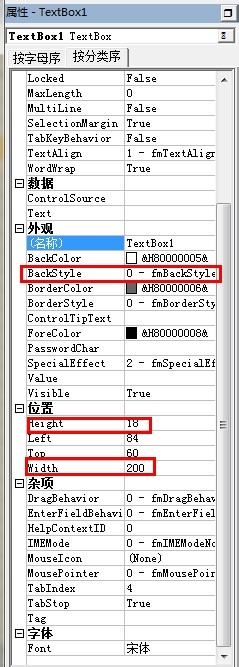
并将"Textbox1”移动到绿色条的位置,完全重合,效果如下:
然后添加"Textbox2",其属性设置和“Textbox1”完全一样,并移动至“Label3”下面,完全重合。
至此进度条效果如下: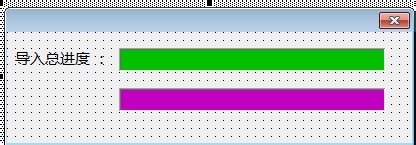
插入模块,如下图: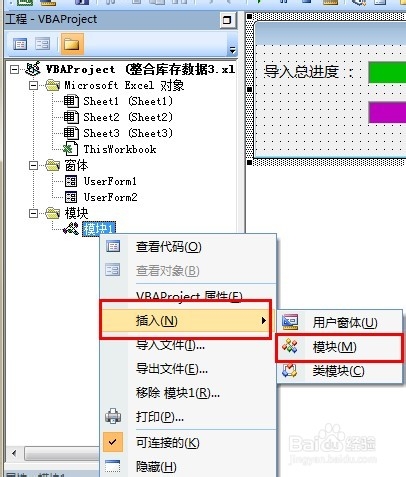
将程序模块命名为“CL”,代码入校如下:
Sub CL()
Unload UserForm2
End Sub
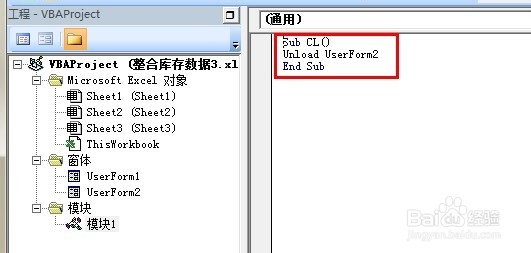
大功告成!点击保存按钮!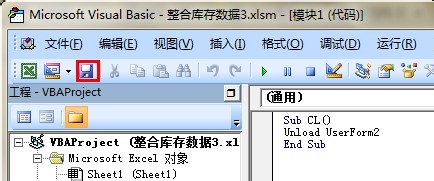
返回"sheet1"工作区,如下图: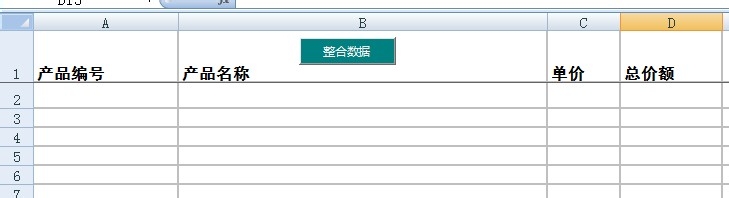
点击“整合数据”按钮,运行数据整合程序:程序首先检查是否存在旧数据,如果存在旧数据则清除完旧数据后启动数据导入功能,如下图:
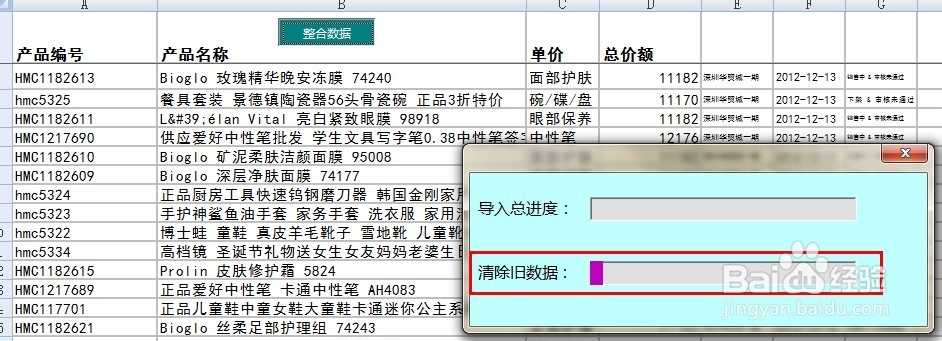
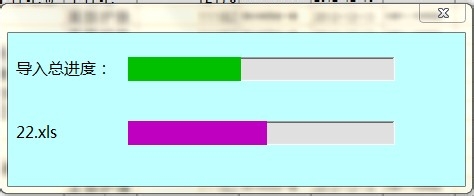
完满成功!
以上方法由办公区教程网编辑摘抄自百度经验可供大家参考!



