EXCEL 如何制作瀑布图,对于有些数据做图表非常适合用瀑布图,比如生活开支......
WPS表格中给表设置固定行高和列宽方法
来源:互联网
2023-02-20 23:34:14 350
WPS表格中给表设置固定行高和列宽方法
工具/原料
- 硬件:电脑/笔记本; 系统:Windows
- 软件:WPS
方法/步骤
设置行高:
选中行数据后-点击菜单【开始】-【行和列】-【行高】

在弹窗中设置相应的行高数值(如18字符,也可以改成其他单位)后,点击确定

设置列宽:
选中行数据后-点击菜单【开始】-【行和列】-【列宽】
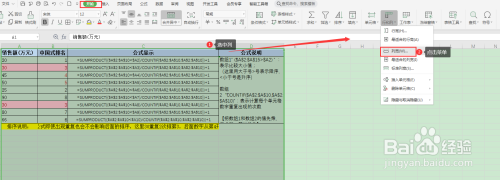
在弹窗中设置相应的列宽数值后,点击确定即可

以上方法由办公区教程网编辑摘抄自百度经验可供大家参考!
上一篇:表格怎么向下增加多行 下一篇:给WPS表格自动调整最合适的行高和列宽的方法



