EXCEL 如何制作瀑布图,对于有些数据做图表非常适合用瀑布图,比如生活开支......
Excel表格怎么防止他人更改表格内容
来源:互联网
2023-02-20 23:35:23 423
平时上班时,防止他人更改表格内容,你是通过口头告知的方式吗,小编是通过锁定表格的方式,快来看看吧!
Excel表格小技巧,如果对您有帮助,请帮忙点赞关注,谢谢!!
工具/原料
- 联想台式电脑IdeaPad Y430A-TSI
- Windows 7Ultimate(旗舰版)
- WPSExcel11.1.0.10314
方法/步骤
打开Excel表格,选中表格区域,选择“视图”。

选择“保护工作表”。

选择“选定锁定单元格”,输入密码,点击“确定”。

再次输入密码,点击“确定”。
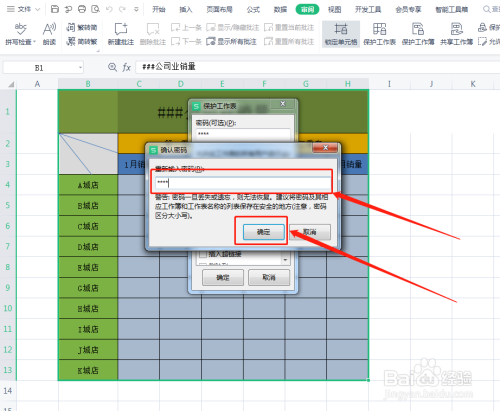
返回Excel表格,双击修改单元格时,会出现无法修改的提示。
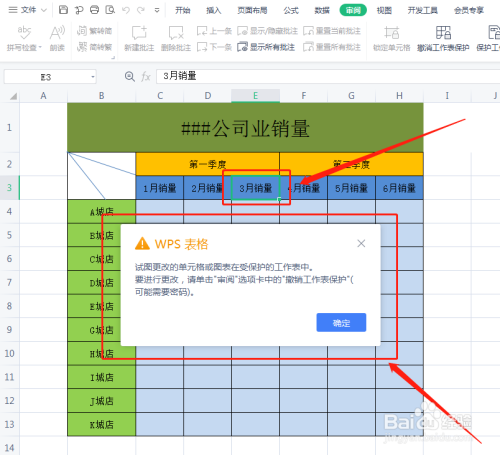
注意事项
- 如果您觉的我写的经验比较有用,请点击投我“成功”的一票和点击“收藏”,不胜感激! 如果认为我写的经验有欠缺,请及时评论指出,谢谢支持!
以上方法由办公区教程网编辑摘抄自百度经验可供大家参考!
上一篇:excel如何自动调整列宽 下一篇:Excel表格如何快速输入当前日期和时间



