EXCEL 如何制作瀑布图,对于有些数据做图表非常适合用瀑布图,比如生活开支......
Excel2016的散点图如何添加坐标轴标题
来源:互联网
2023-02-20 23:38:29 版权归原作者所有,如有侵权,请联系我们
今天小编给大家分享Excel2016的散点图添加坐标轴标题的方法。
工具/原料
- 联想Legion Y7000
- Windows10
- Excel2016
方法/步骤
一、如图所示,根据引用经验完成散点图。
Excel2016如何画带平滑线的散点图?

二、在导航栏上,点击“图标设计”,并找到“添加图表元素”。

三、点击“添加图表元素”出现下拉菜单,在下拉菜单中选择“坐标轴标题”,先添加“主要横坐标轴”,再添加“主要纵坐标轴”。

四、修改横纵坐标轴标题,如图所示,就完成标题添加了。
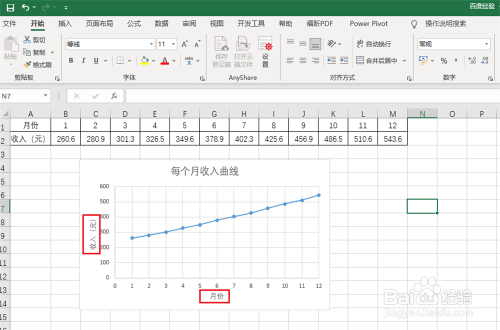
以上方法由办公区教程网编辑摘抄自百度经验可供大家参考!
上一篇:如何在Excel表格中建立数据透视表 下一篇:如何更换图标标题的填充颜色呢



