EXCEL 如何制作瀑布图,对于有些数据做图表非常适合用瀑布图,比如生活开支......
多个图片如何同时插入表格
来源:互联网 版权归原作者所有,如有侵权,请联系我们
表格需要展示多张图片的时候,实现批量插入并同时对齐摆放在相应的单元格内
工具/原料
- 联想Y1000P
- Windows10
- WPS2021
方法/步骤
打开照片文件夹,按照要插入表格的顺序,对按倒序排列
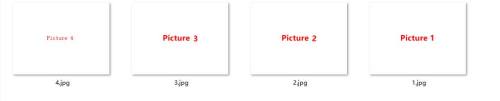
进入Excel表格,全选整个表格,将图片的宽高调整到合适的大小,再插入一张图片,将图片缩小到适应单元格的尺寸,再从 图片工具下的大小选项查看单元格内图片的尺寸大小,以此作为图片模板

点击插入下图片选项按钮,插入入所有图片,再从图片工具按钮下将图片设置成上一步骤模板图片的大小

手动将第一张和最后一张照片与表格对齐,其他图片暂时忽略

选定所有图片后,再依次点击图片工具中对齐下拉菜单中的左对齐和纵向分布的顺序就完成了,所有图片就可以对齐摆放在单元格内了

以上方法由办公区教程网编辑摘抄自百度经验可供大家参考!
相关文章


