EXCEL 如何制作瀑布图,对于有些数据做图表非常适合用瀑布图,比如生活开支......
Excel如何隐藏部分身份证号码
来源:互联网
2023-02-20 23:45:14 169
Excel如何隐藏部分身份证号码,下面小编就给大家带来具体步骤,有需要的小伙伴不要错过哦。
工具/原料
- 联想y7000
- Windows10
- excel2020
方法/步骤
打开excel软件,进入软件页面,输入身份证
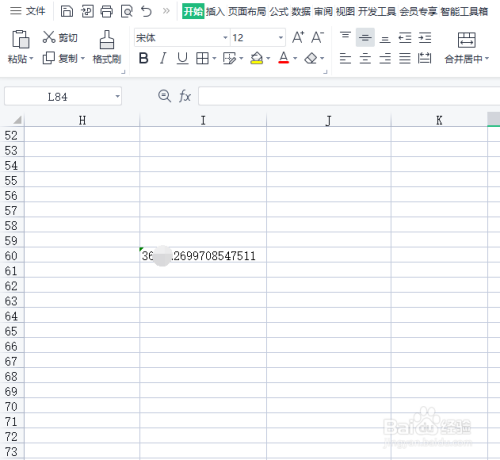
点击身份证后一格,点击上面的fx插入函数

点击查找函数,输入replace,查找到函数,点击函数,点击确定

弹出窗口,在窗口中依次输入,身份证位置i60、7、6、****,点击确定

再看表格中,身份证部分号码就被隐藏了

注意事项
- 原创步骤,麻烦在左上角留个赞在走呗
以上方法由办公区教程网编辑摘抄自百度经验可供大家参考!
上一篇:Excel怎么删除空格提取数字 下一篇:如何调整Excel的web选项编码方式



