EXCEL 如何制作瀑布图,对于有些数据做图表非常适合用瀑布图,比如生活开支......
Excel如何快速实现清除筛选
来源:互联网
2023-02-20 23:45:15 151
在Excel数据的处理中,添加筛选是非常简单的,然后删除筛选则是比较麻烦的。
接下来,小编就要和大家介绍一个快捷的方法。
方法/步骤
本例中,要求我们清除文件中的筛选,我们可以按照下列步骤操。
首先,我们打开Excel文件,并点击“DIY工具箱”选项卡。
2Excel如何下载安装DIY工具箱插件
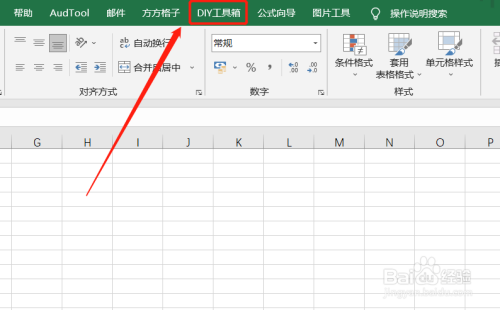
然后,选中需要清楚筛选的单元格范围,这里,如图所示。
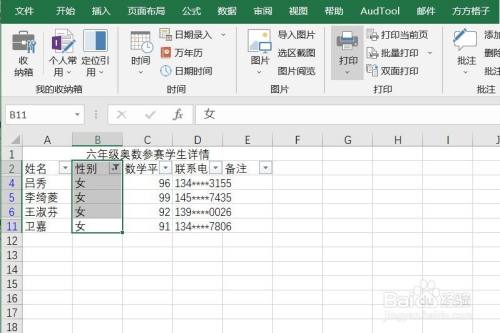
在功能区,我们找到下图的“筛选”的模块。
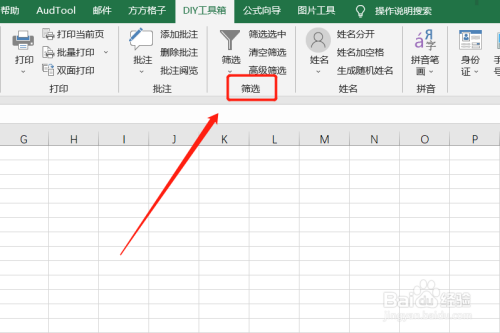
然后,我们在此模块继续点击“删除筛选”。

点击后,表格中的筛选就被删除啦!

注意事项
- 如果帮到你,帮忙点个赞哦!
以上方法由办公区教程网编辑摘抄自百度经验可供大家参考!
上一篇:Excel 2016如何求平均值 下一篇:Excel如何快速实现筛选选中



