EXCEL 如何制作瀑布图,对于有些数据做图表非常适合用瀑布图,比如生活开支......
Excel: 为表格添加条纹间隔
来源:互联网
2023-02-20 23:45:55 487
相信使用Excel的朋友都制作过电子表格,当表格过大时,普通的样式看上去不很不舒服,甚至可能看错行。今天我们就一起来制作一个自动添加条纹样式的Excel表格。
工具/原料
- Microsoft Office Excel
方法/步骤
场景设置
我们以一个公司员工信息表为例,先设计出表格的所需要的信息和大体格式,如下图:
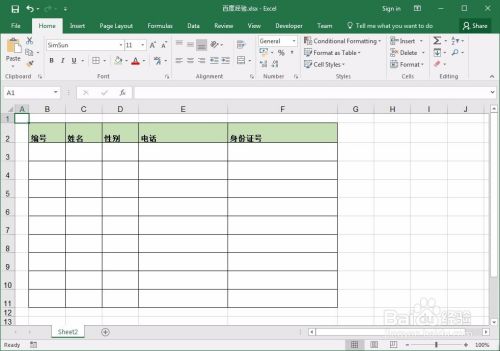
录入数据
我们先录制一部分数据到表格中,这样便于我们观察一会公式编写完成后的效果。从下图的表格可以看出,当数据量过大时,看起来会很不舒服。

公式录入框
在录入公式前,先要调出公式录入对话框。方法为:1.选中需要设置的公式的单元格;2.在主页中选则公式中的新建公式按钮,如下图方式所示:

公式录入
在弹出的公式对话框中,在选择公式类型中,选择最后一个,然后在公式栏中写入我们需要的公式(=IF(AND(MOD(ROW(),2), B3>""),TRUE, FALSE)),设置我们所需要的样式,如下图所示:
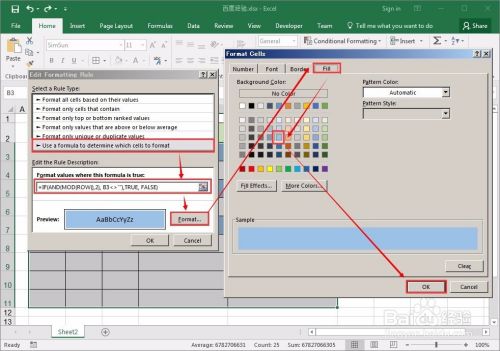
效果确认
在上步骤完成且点击OK按钮后,就可以看到在表格中如下图所示的条纹样式了:

效果再确认
从上图中大家看到只有前五个生效了,那是因为后续的表格没有数据,所以条纹未显示,只要在第3步中选择中区域内,继续录入数据,公式都是可以自动往后应用下去的。如下图:

注意事项
- Excel可用的公式很多,多实践才能更熟练。
以上方法由办公区教程网编辑摘抄自百度经验可供大家参考!



