EXCEL 如何制作瀑布图,对于有些数据做图表非常适合用瀑布图,比如生活开支......
Excel 2016如何简便计算年龄
来源:互联网
2023-02-21 15:47:16 81
前边有经验跟大家介绍,Excel 2016计算时间间隔的方法。今天小编和大家分享一下,如何通过Excel 2016计算年龄。
方法/步骤
首先我们打开需要计算的excel表格,小编以两个人为例。

然后右击年龄项,设置单元格格式。

如下图进行设置即可。

点击“C6”这一单元格,并输入“=(today()-B6)/365”。

回车确定即可。

剩下的其他计算,我们拖动十字即可。
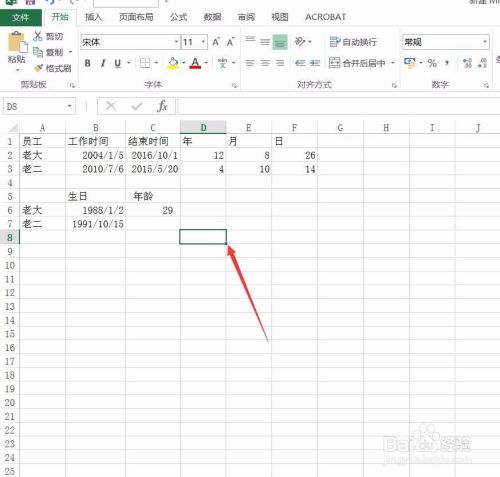
这样就完成了,你学会了吗?

以上方法由办公区教程网编辑摘抄自百度经验可供大家参考!



