EXCEL 如何制作瀑布图,对于有些数据做图表非常适合用瀑布图,比如生活开支......
excel中如何隐藏行或列
来源:互联网
2023-02-21 15:47:18 376
excel在我们处理数据的时候会经常被用到,有的时候我们希望将某一行或者列隐藏起来,下面我就讲解一下如何在excel中实现隐藏行或列,以及复制的时候如何不复制隐藏的值

工具/原料
- excel
方法/步骤
新建一个excel,如果你有需要处理的表格,直接打开就可以了

输入数据,这里我随机输入一些数据,下面要做的就是将成绩这一列隐藏起来

先选中整列。然后点击“开始”下的“格式”

点击“格式”的下拉列表,会出现很多选项,这里我们选择“隐藏咧”
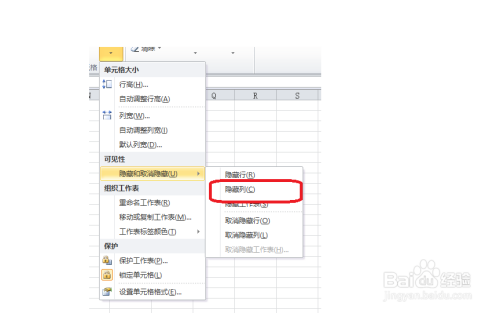
这时,你在看原表格中,“成绩”这一列就被隐藏了

我们要恢复被隐藏的列,如果我们直接选择“格式”下的“取消隐藏列”,你会发现并没有用,因为这一列已经被隐藏了,你不可能选中它,那么怎么可能“取消隐藏”呢?


想要取消隐藏列,我们要先选中整个表格,然后再选择“取消隐藏列”,如下所示

这时你再看原表格,“成绩”这一列已经出来了

当我们完成了隐藏列的功能后,如果我们要复制一些数据,比如第九行,但是不要复制已经隐藏的数据,我们该怎么做呢?先选中这一行,然后复制?

当你在新的表格中复制之后,你会发现,隐藏的数据“87”仍然被复制过来了

正确的做法是,先选中这一行,然后选择“查找和选择”下的“定位条件”

打开“定位条件”对话框,选择“可见单元格”,并确定


这时你会发现,第九行的数据被分成了两部分,两部分之间就是被隐藏的单元格“87”,这时候再复制,复制的内容就是可见的内容了

最终结果如下,和之前的相比,少了个隐藏的“87”。
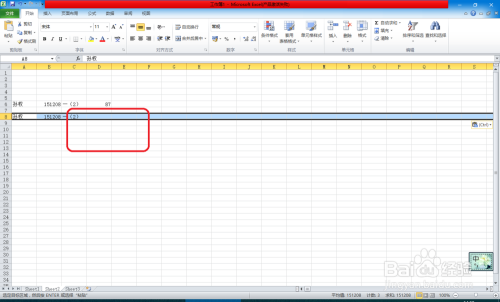
注意事项
- 一切都是为了提高工作效率,觉得有用就点个赞吧
- 自己探索,其乐无穷
以上方法由办公区教程网编辑摘抄自百度经验可供大家参考!



