EXCEL 如何制作瀑布图,对于有些数据做图表非常适合用瀑布图,比如生活开支......
如何绘制斜线表头(表头中插入斜线)
来源:互联网
2023-02-21 15:47:19 308
excel是我们常用的办公软件,我们在处理数据的时候经常用到,有的时候我们需要将excel的表头分成两个项目,分别表示行和列的信息,那么这时候我们就需要做一个斜线表头。

工具/原料
- excel
方法/步骤
新建一个excel

选中一个单元格,正常情况下,表头都是第一个单元格,所以我就选中第一个单元格,右击鼠标右键,选择“设置单元格格式”

进入“设置单元格格式”对话框如下
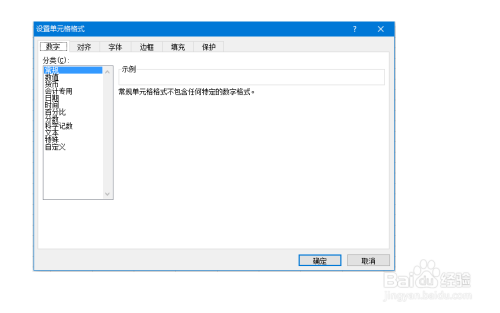
我们在“对齐”下进行如下设置
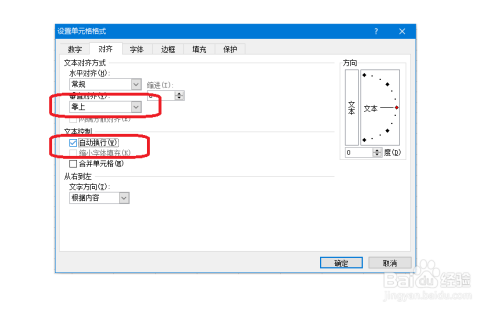
再切换到“边框”选项,设置如下图所示,并点击确定

这时候,你回到原表格,你会看到,第一个单元格就加了一条斜线,实现了我们的需求
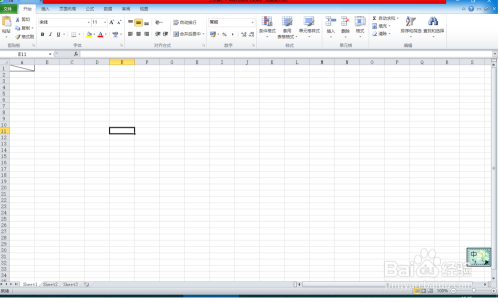
当然,我们需要对它的大小进行调整,使其美观实用。

以上方法由办公区教程网编辑摘抄自百度经验可供大家参考!



