EXCEL 如何制作瀑布图,对于有些数据做图表非常适合用瀑布图,比如生活开支......
如何利用excel制作温度计图表
图表能够很好的透视数据,常用的图表形状比较单一,那么如何制作出不一样的图表呢?比方说温度计图表,现在就把制作温度计图表的过程步骤以及截图分享出来,本经验仅供参考。

工具/原料
- excel2010
方法/步骤
首先启动excel2010,运行该应用程序,执行ctrl o组合键打开事先准备好的一份表格数据工作簿。

选择数据区域a1:b2,执行插入-柱形图命令,点击柱形图按钮从下拉菜单中选择第一个柱形图。

右键单击图表从下拉菜单中选择“选择数据”选项,在弹出的选择数据源对话框中点击添加按钮,在编辑系列数据对话框中输入系列名称为“目标”,点击确定。

右键单击图表从下拉菜单中选择设置数据系列格式选项,设置系列重叠为100%,分类间距为0%,设置坐标轴格式选项,最小值为0,最大值为1.
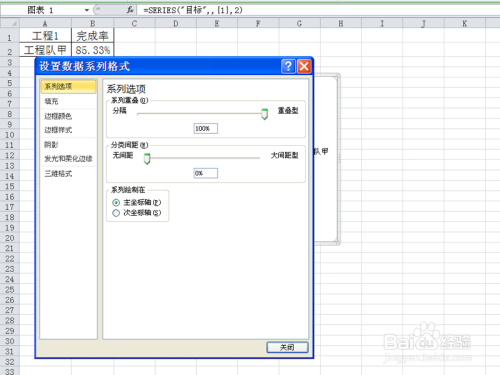
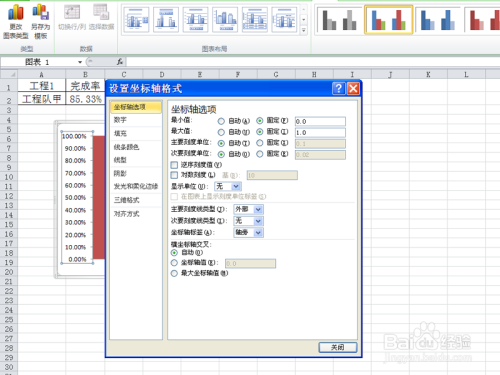
选择纵坐标轴按delete进行删除,右键单击图表从下拉菜单中选择设置图表区格式选项,设置填充为无填充,边框颜色为无线条,点击关闭。

右键单击图表从下拉菜单中选择“选择数据”选项,在选择数据源对话框中交换图例项的位置,点击确定按钮。

执行插入-形状命令,从下拉菜单中选择圆形并绘制一个正圆,设置形状填充为白色,设置形状轮廓为绿色,设置粗细为4.5磅。

执行复制粘贴命令,按住shift键等比例缩放并调整其位置,选择两个圆形执行组合命令组合成一个,再次执行ctrl c进行复制,选择“目标”系列执行粘贴。

选择小圆设置形状填充为浅绿,选择圆进行复制选择“完成率”执行粘贴,选择系列右键单击选择设置数据系列格式选项,在弹出的对话框中设置图片或纹理填充,勾选伸展并缩放为1单位/图片。
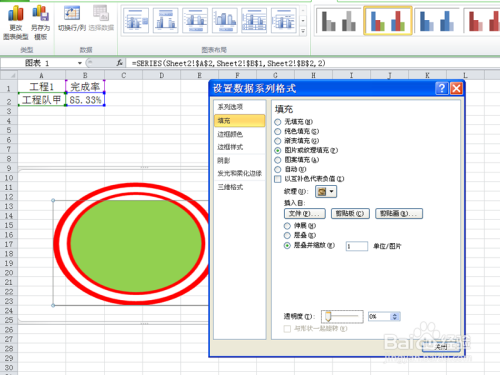
右键单击图表从下拉菜单中选择添加数据标签,这样数据就在上面显示出来了,查看效果,并删除复制图形。
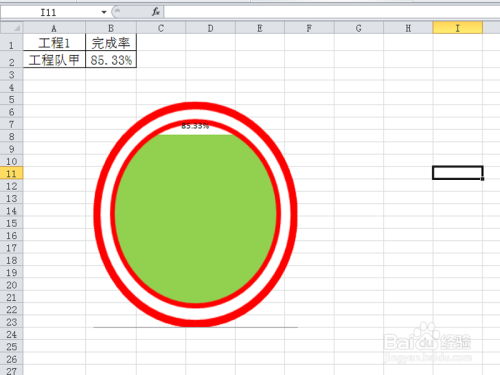
选择单元格b2,在其中输入函数=rand()并回车,这样数据就变成动态的了,执行文件-另存为命令,输入名称,保存在一个合适的位置即可。

以上方法由办公区教程网编辑摘抄自百度经验可供大家参考!



