EXCEL 如何制作瀑布图,对于有些数据做图表非常适合用瀑布图,比如生活开支......
Excel2007如何设置页边距
来源:互联网
2023-02-21 15:49:21 161
我们在使用Excel2007的时候,尤其是在打印的时候通常都需要设置好页边距,才能让表格显示在纸张的合适位置。下面就告诉大家,Excel2007如何设置页边距?
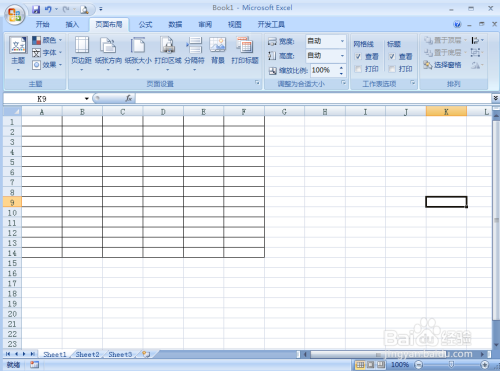
方法/步骤
首先进入到Excel2007当中,点击上方的“页面布局”功能选项,如图所示。

之后我们在里面点击“页边距”功能选项,如图所示。
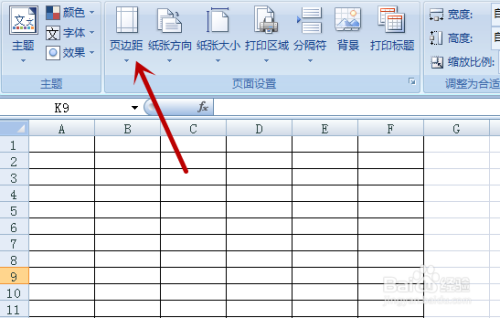
之后我们在打开的选项卡中可以点击设置好的页边距格式,我们点击需要的即可直接使用,如图所示。
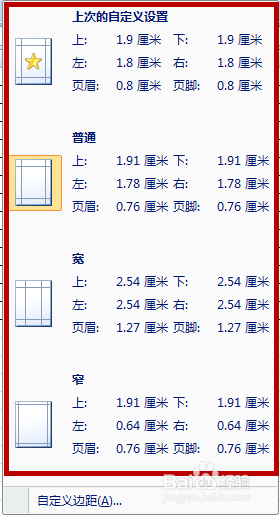
我们还可以选项卡中点击最下方的“自定义边距”,我们可以根据自己的需要设置页边距,如图所示。

之后我们即可进入到页面设置窗口中的页边距设置窗口,我们在里面先输入上、下、左、右、页眉、页脚和边缘的距离,如图所示。

我们在下面居中方式中,勾选水平或是垂直,点击下面的选项即可直接在打印中,将表格打印到纸张的水平、垂直的居中位置,如图所示。
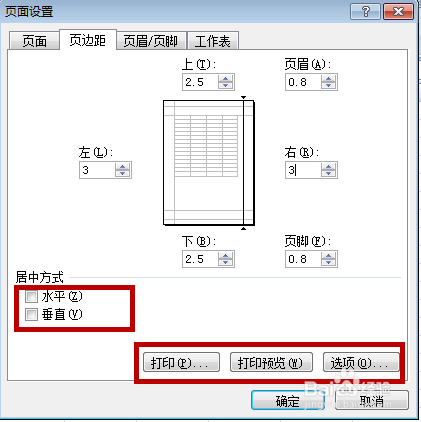
我们设置完成点击最下方的“确定”,如图所示。
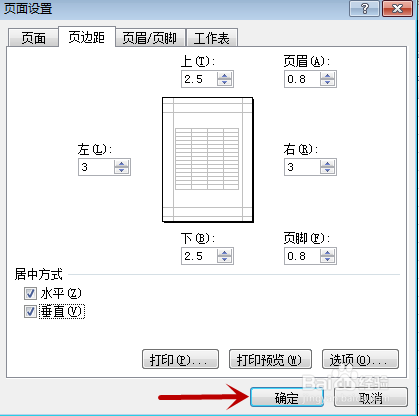
我们即可回到工作表界面,我们将显示进行缩放,即可看到表格页的大小和位置,我们就设置页边距成功啦,如图所示。

以上方法由办公区教程网编辑摘抄自百度经验可供大家参考!



