EXCEL 如何制作瀑布图,对于有些数据做图表非常适合用瀑布图,比如生活开支......
Excel2007如何设置保护工作簿结构和窗口密码
来源:互联网
2023-02-21 15:49:22 231
使用Excel的时候,一个Excel文件就是一个Excel工作簿,我们在对表格进行编辑完成后,可以对工作簿结构和窗口进行保护,以免因为其它人的操作,或是自己不小心造成结构和窗口的改变,造成工作簿无法继续使用。下面就告诉大家,Excel2007如何设置保护工作簿结构和窗口密码?

方法/步骤
首先我们需要打开一个Excel2007工作簿,进入到首页,如图所示。

之后我们在上方功能区域点击“审阅”选项,如图所示。

之后我们在打开的功能中,点击更改中的“保护工作簿”,如图所示。
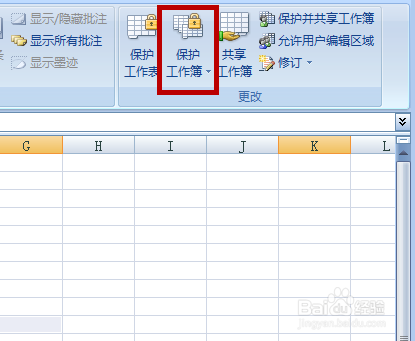
之后即可打开一个选项卡,在限制编辑里面点击“保护结构和窗口”,如图所示。
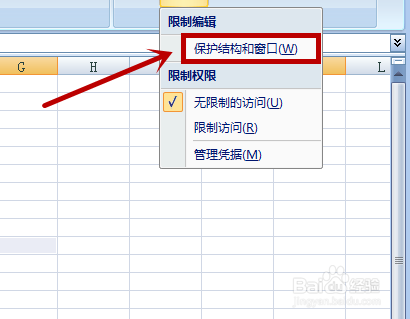
之后即可弹出一个窗口,我们在里面首先需要勾选“结构”或是“窗口”也可以都勾选,选中那个就能对那个进行保护,如图所示。

之后我们需要输入一个密码,之后点击确定即可,如图所示。
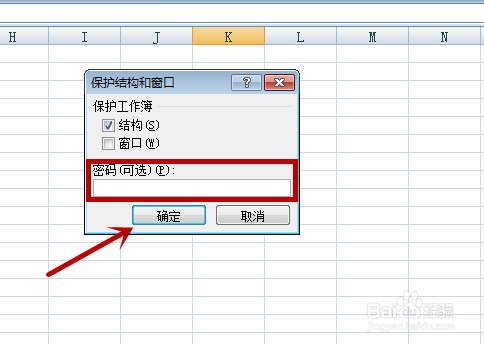
之后会弹出一个新的窗口,我们需要重新输入一遍密码,大家要注意,密码区分大小写,我们一定要记住密码,不然我们以后就无法对工作簿进行编辑啦。最后我们点击“确定”即可,这样Excel2007就设置保护工作簿结构和窗口密码成功,如图所示。

以上方法由办公区教程网编辑摘抄自百度经验可供大家参考!



