EXCEL 如何制作瀑布图,对于有些数据做图表非常适合用瀑布图,比如生活开支......
Excel怎么把表格保存为Pdf文档
来源:互联网
2023-02-21 15:51:59 版权归原作者所有,如有侵权,请联系我们
为了保护Excel表格数据的安全,可以把表格保存成PDF格式与其它人一起分享,下面就来看看Excel表格怎么保存成PDF文档的方法吧。

工具/原料
- Excel
方法/步骤
首先我们在电脑上用Excel2019打开要转换的表格

接下来在打开的表格窗口中,点击左上角的“文件”菜单

然后在打开的文件下拉菜单中,我们点击“输出为PDF”菜单项。
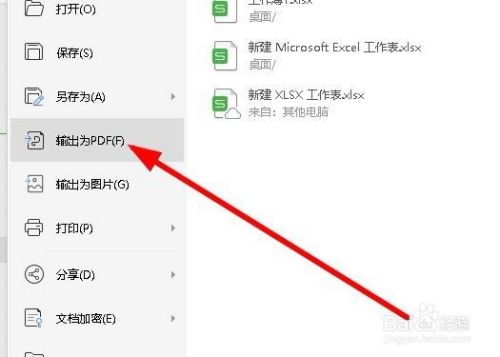
这时就会弹出一个“输出PDF文件”的窗口,在窗口中点击浏览按钮,选择要保存文件的位置。

因为只想把一个工作表转换为PDF文件,所以下面我们选择“选定工作表”设置项。

接下来我们还可以根据息的实际情况,设置输出选项,只需要勾选或是取消选项前面的复选即可。
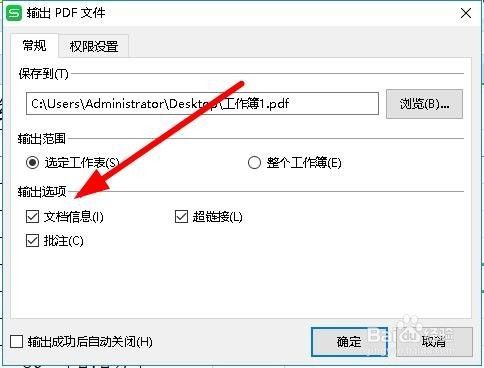
点击确定按钮后,就会看到正在导出文档的提示信息了。这样就可以方便的把文档转换为PDF文件了。

以上方法由办公区教程网编辑摘抄自百度经验可供大家参考!



