EXCEL 如何制作瀑布图,对于有些数据做图表非常适合用瀑布图,比如生活开支......
Excel表格和WPS表格如何对数据进行排序
来源:互联网
2023-02-21 15:54:01 79
在Excel表格和WPS表格中,我们有时候要对数据进行排序,接下来小编就介绍对数据进行排序的两个方法。
工具/原料
- WPS2019
通过排序按钮排序
打开数据表格,选择要进行排序的数据。

点击【开始】,在工具栏右侧找到并点击【排序】。

弹出窗口【排序警告】,因为选定区域右侧还有数据,如果选择【以当前选定区域排序】,那么右侧数据不参与排序,如果选择【扩展选定区域】,右侧数据就会参与排序,点击【排序】。
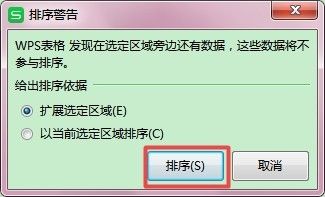
可以看到数据按个数从小到大排列了。

通过筛选按钮排序
选择上面的【个数】和【金额】。
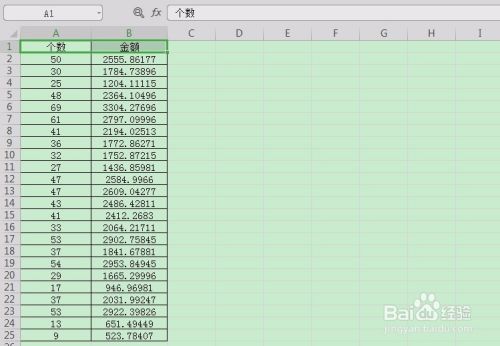
点击【开始】,在工具栏右侧找到并点击【筛选】。

点击【个数】右侧的倒三角,出现筛选列表,点击【升序】、【降序】或【颜色排序】,在这里我点击【升序】。

数据按从上到下升序的方式排序,而且【金额】的数据也随【个数】排序了。

注意事项
- 此经验仅供参考
以上方法由办公区教程网编辑摘抄自百度经验可供大家参考!



