EXCEL 如何制作瀑布图,对于有些数据做图表非常适合用瀑布图,比如生活开支......
Excel如何对单元格进行锁定的隐藏
来源:互联网
2023-02-21 15:54:28 169
我们现在,来看看,Excel如何对单元格进行锁定的隐藏。
工具/原料
- 联想2020
- Win11
- Excel 2016
方法/步骤
首先,我们点中我们的单元格。

然后我们点击字体分栏旁边的小图钉。
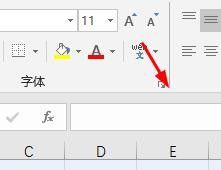
此时,我们会看到设置的那页面。

接下来我们点保护按钮。

在这里我们可以及逆行锁定隐藏设定。

不会使用的话可以查看下方详细的说明。

注意事项
- 本方法适用于各个版本。
以上方法由办公区教程网编辑摘抄自百度经验可供大家参考!
上一篇:Excel如何科学计数法显示 下一篇:Excel如何对单元格进行填充设置



