EXCEL 如何制作瀑布图,对于有些数据做图表非常适合用瀑布图,比如生活开支......
Excel如何将全角英文转换成半角格式
来源:互联网
2023-02-21 15:55:58 313
我们Excel中输入英文时,有时误操作把输入法状态设置成了全角格式,如果这时输入英文,那么输入的英文字符全部都是全角格式。如果快速地将这些全角格式的英文转换成半角格式呢?今天就来讲讲此函数的使用方法。

工具/原料
- 电脑
- Excel
方法/步骤
打开需要转换格式的工作表。
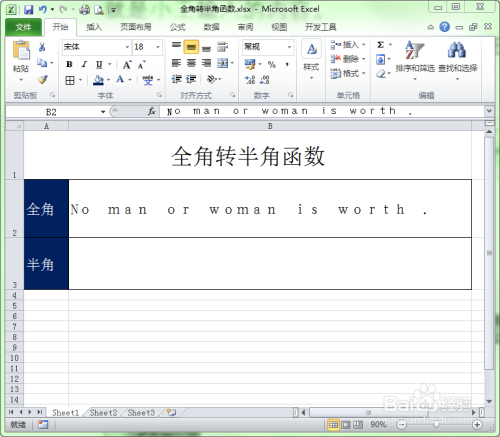
把光标定位在要存放结果的单元格中。这里将结果存放在B3单元格,所以单击B3单元格。
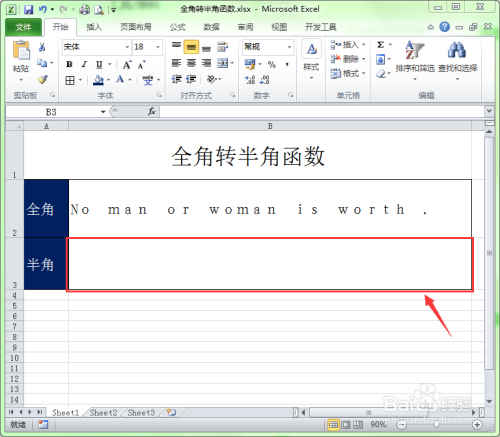
在B3单元格中输入公式开始符号“=”。公式的开始符号就是数学中的等号。
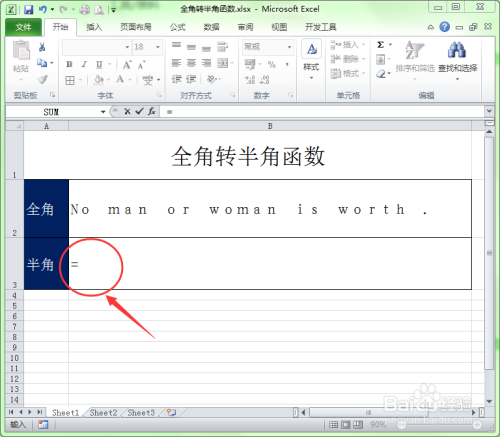
在“=”后面输入Excel的转换字节函数“ASC()”。此函数用于将文本中的双字节(全角)字符转换成单字节字符,即半角字符。
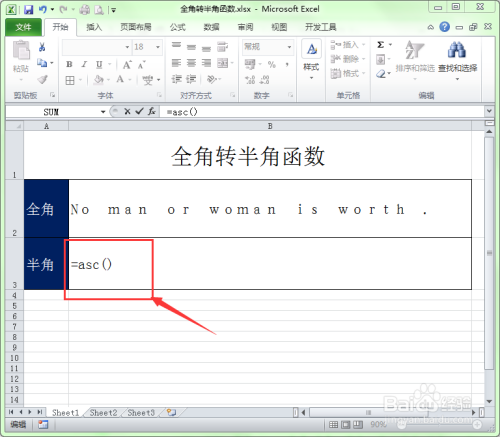
在“=ASC()”参数中输入要转换的文本所在的单元格。这里需要转换B2中的文本,所以输入 ”B2“。完成的公式为”=ASC(B2)”。
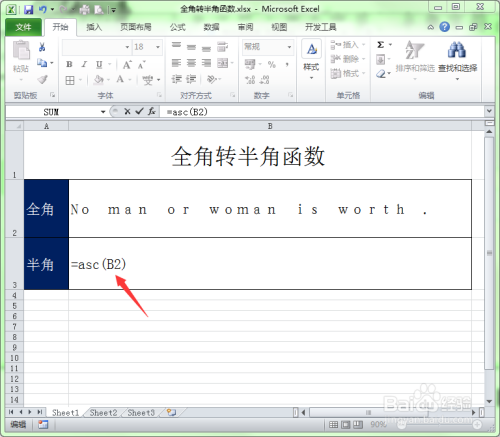
输入完成后单击公式输入栏中的“√”按钮。或是将光标移动到公式最后,单击回车键即可。

这样,指定单元格中的文本就会全部转换成半角格式。

注意事项
- 当输入法状态为全角状态时,输入的英文格式就会是全角格式;
- 可以利用上述方法将已经输入好的全角格式的英文转换成半角格式。
以上方法由办公区教程网编辑摘抄自百度经验可供大家参考!
上一篇:如何应用Excel制作抽奖小程序 下一篇:Excel中如何将文本全部转换成大写



