EXCEL 如何制作瀑布图,对于有些数据做图表非常适合用瀑布图,比如生活开支......
Excel表格中如何自动添加边框
来源:互联网
2023-02-21 15:56:17 版权归原作者所有,如有侵权,请联系我们
Excel表格中如何自动添加边框呢,下面为大家介绍
工具/原料
- WPS Excel2019
方法/步骤
打开Excel表格

同时选中当前表格外的无边框表格
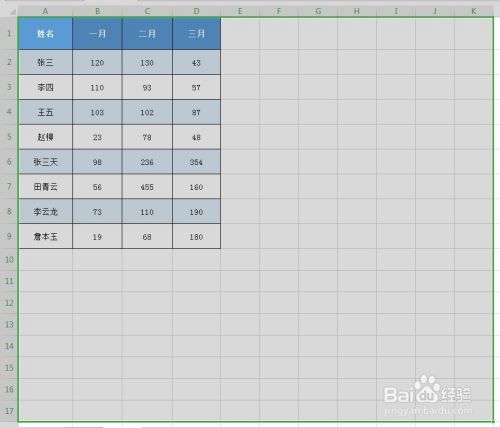
点击条件格式
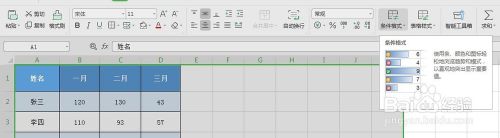
点击新建规则

选择使用公式确定要设置格式的单元格

输入公式:=A1>""

选中公式A1,前面加$,完整公式为:=$A1>""
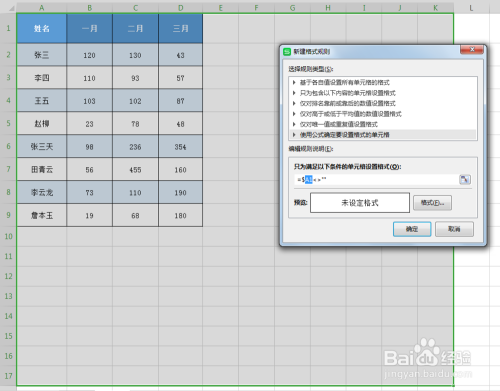
点击格式——边框,选择外边框

点击确定

此时在空白单元格内输入内容,则自动添加边框
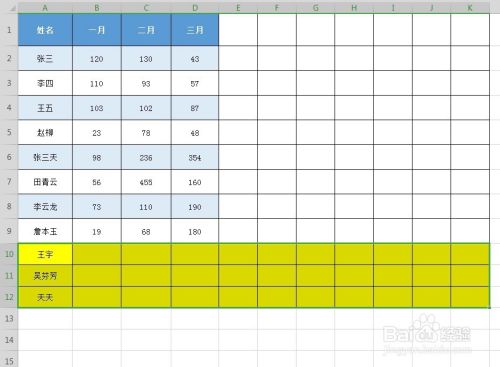
注意事项
- 公式一定要输入正确
以上方法由办公区教程网编辑摘抄自百度经验可供大家参考!



