EXCEL 如何制作瀑布图,对于有些数据做图表非常适合用瀑布图,比如生活开支......
Excel中怎样制作多组堆积柱形图
来源:互联网
2023-02-21 15:56:20 390
为了展示多个项目在多年的数据累积,可以将数据制作成多组堆积柱形图。如图所示。

工具/原料
- Excel 2016(其他版本操作类似)
方法/步骤
打开Excel,建立空白工作簿。

在工作表中录入制作堆积柱形图的数据,并按年度计算出累积数据。

选中其中一个数据单元格,点击【堆积柱形图】。

则得到默认样式的堆积柱形图。

选中图表,点击【切换行/列】。

就得到了按年度的堆积泛始柱形图。
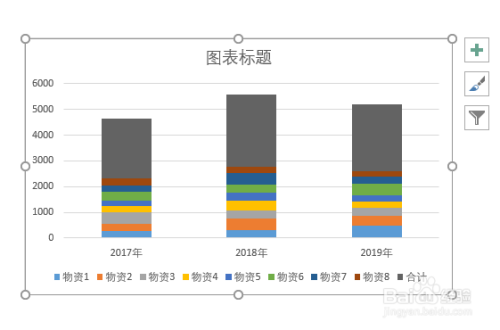
继续选中图表,点击【更改图表类型陵董】。
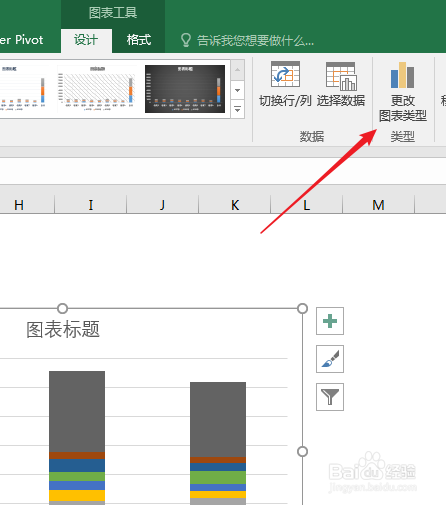
在打开的窗口中,点击左侧的【组合】,在右侧设置选项中【合计】勾选【次坐标轴】,并选择【簇状柱形图】,其他使用【堆积柱形图】。

点击【确定】后得到含有累积数据的多组堆积柱形图,且累积数据的柱形遮住了分项数据。

选中累积数据,设置填充颜色为无色,轮廓为无,就露出了分项数据。

最后,再为图表进行简化和美陕脾腊化,就得到了最终效果的多组堆积柱形图。

注意事项
- 本文根据个人经验编制,不当之处,欢迎交流。若喜欢本经验,请投上一票鼓励一下,也可以分享到其他地方,让更多人看到。谢谢阅读。
以上方法由办公区教程网编辑摘抄自百度经验可供大家参考!



