EXCEL 如何制作瀑布图,对于有些数据做图表非常适合用瀑布图,比如生活开支......
Excel怎样做抽奖程序
来源:互联网
2023-02-21 15:56:20 204
大型活动少不了抽奖活动,今天教大家怎样用EXCEL 来抽奖
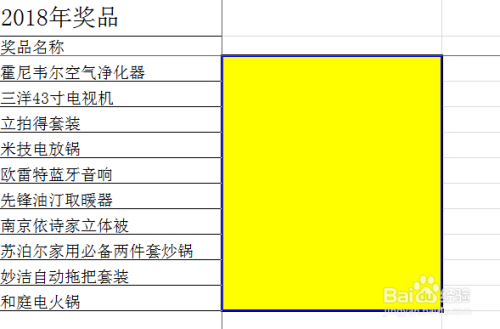
方法/步骤
首先在Excel单元格输入完整的奖品清单

然后点击空的单元格输入=INDEX
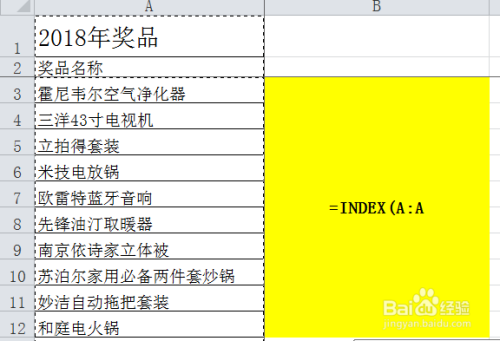
选中奖品所在列,并点击逗号

其次在输入公式 RANDBETWEEN

这里的数据是奖品所在行开始到结尾的行数,比如3到12

接下选段来完整的公式输入好了,直接敲回车


然后键盘按中F9,单元格内爱诉的奖品就会滚动起来何孝购了

以上方法由办公区教程网编辑摘抄自百度经验可供大家参考!



