EXCEL 如何制作瀑布图,对于有些数据做图表非常适合用瀑布图,比如生活开支......
同比、环比和销量如何用图表
来源:互联网
2023-02-21 16:00:42 124
同比、环比和销量,首先要理解这几个名词的概念和计算方式;这里我们以2017年销量和2018年销量为例,同比=(2018年1月销量-2017年1月销量)/2017年1月销量*100%,环比=(2018年2月销量-2018年1月销量)/2018年1月销量*100%。

工具/原料
- Excel2013
- PPT2013
- 截图工具
- 笔记本电脑
方法/步骤
打开电脑,在桌面上鼠标右键新建工作表,并命名为同比环比和销量.xlsx
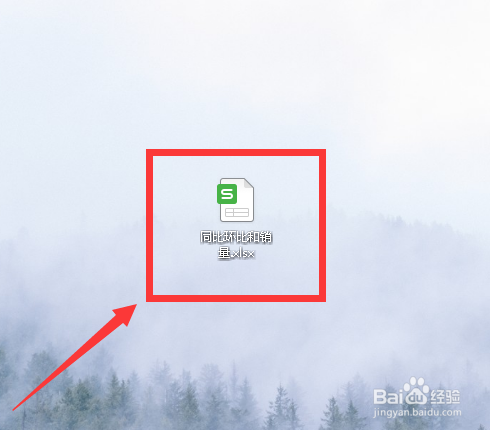
双击打开Excel工作表,新建一个空白工作簿,然后切换到文件菜单界面

在Excel单元格中插入一个表格,有月份、2017年销量、2018年销量、2017年环比和2018年环比

计算2017年环比和2018年环比,使用公式进行计算
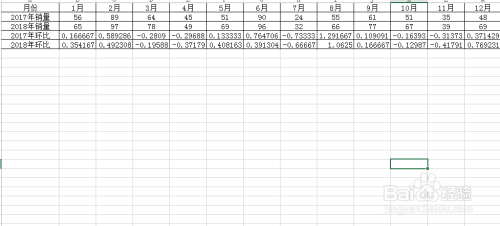
再在2018年环比下方插入一行同比,使用公式=(B3-B2)/B2*100%

利用公式复制,从左到右依次生成环比

选中创建好的表格数据,然后插入图表,选择组合类型

将2017年环比、2018年环比和同比后面的次坐标轴,进行勾选
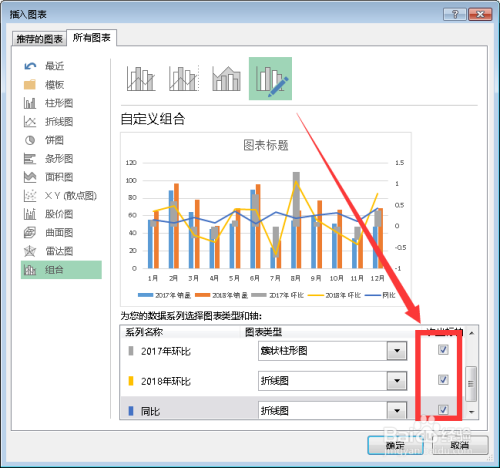
确定完毕后,生成组合类型图表,然后调整折线的粗细

选择黑色背景作为图表背景,然后调整整体颜色,分别设置柱子、折线等颜色
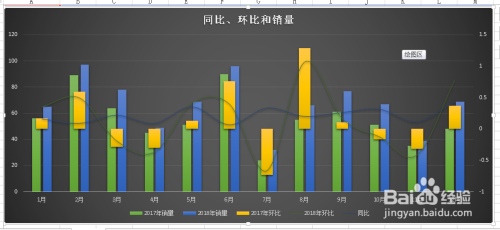
总结
1、新建工作表,双击打开
2、插入数据表,计算环比
3、添加新一行,计算同比
4、选中表数据,插入组合
5、设置图样式,微调背景

注意事项
- 注意如何使用Excel图表展示同比、环比和销量
- 注意使用Excel表格制作特殊场景下的数据图表
以上方法由办公区教程网编辑摘抄自百度经验可供大家参考!



