EXCEL 如何制作瀑布图,对于有些数据做图表非常适合用瀑布图,比如生活开支......
Excel如何制作朋友圈九宫格图片
来源:互联网
2023-02-21 16:00:42 404
将一张照片分成9个部分,即九宫格图,看起来非常有新意。接下来跟大家分享一下如何利用Excel作出九宫格图片。

工具/原料
- 系统:window 7旗舰版
- 软件:Excel 2016
方法/步骤
新建一个空白Excel文档。

点击工具栏的“插入”-“形状”,选择矩形。

按住Shift键,拖动鼠标画出第一个正方形。
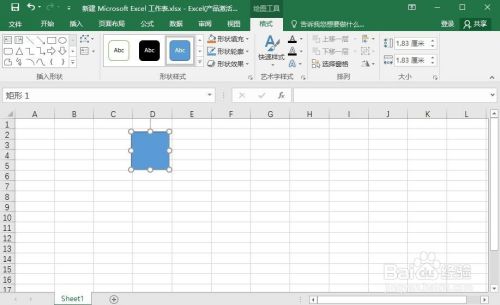
接着按住Ctrl Shift键,向右拖动生成第二个跟第三个正方形。

接着选中3个正方形,按住Ctrl Shift键,向下拖动生成第二排跟第三排正方形。

按Ctrl A选中所有的正方形,右键选择“组合”。
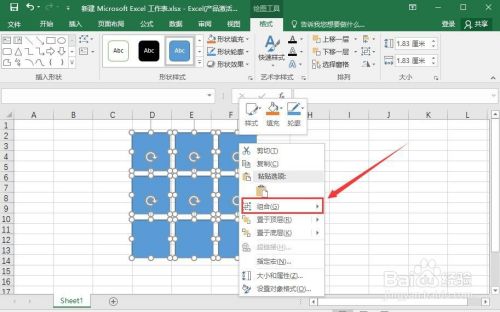
然后选择“填充”-“图片”,接着在电脑中找到我们想要制作九宫格的图片,点击确定。

填充图片后的效果如下图,九宫格图片就制作好了。


总结
1、新建Excel文档;
2、插入矩形,生成第1个正方形;
3、拖动生成另外8个正方形;
4、组合9个正方形并以图片填充。

注意事项
- Tips1:九宫格的间隙可在拖动时自动调节;
- Tips2:将Excel表的网格线去掉效果更明显。
以上方法由办公区教程网编辑摘抄自百度经验可供大家参考!



