EXCEL 如何制作瀑布图,对于有些数据做图表非常适合用瀑布图,比如生活开支......
在2010版Excel中制作柏拉图
来源:互联网
2023-02-21 16:00:49 70
在2010版Excel中制作柏拉图
工具/原料
- 2010版Excel
方法/步骤
打开预处理文件,选中所有数据点击插入柱形图



选中所有红色柱形区域,右单击选择更改系列图表类型,将“累计百分比”设为折线图



选中折线右单击,设置数据系列格式,将累计百分比设置为次坐标轴



选中全部蓝色柱状图,右单击设置数据系列格式,将分类间距设为0,添加黑色实线边框
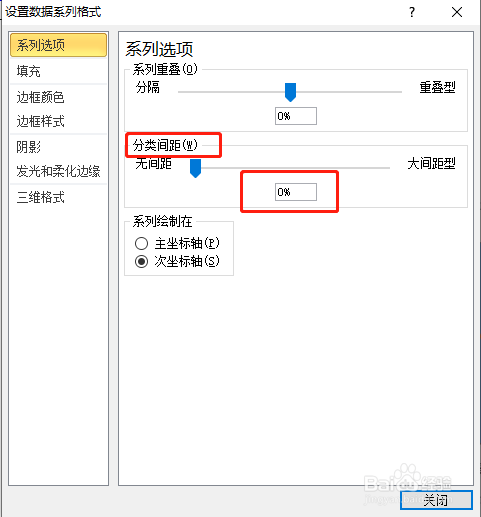


选中蓝色柱状图,添加数据标签,再次选中折线图,添加数据标签

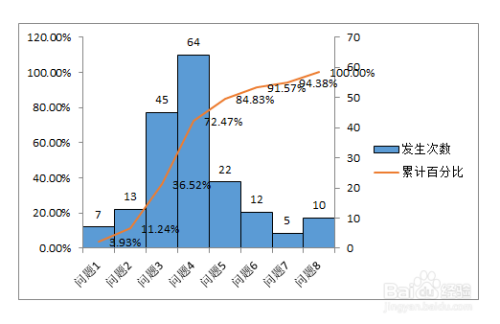

选中左侧纵坐标轴,设置坐标轴格式,【数字】-【数字类别】设为百分比,小数位数设为0



添加表头及介绍文字,完成图表

注意事项
- 打开预处理文件,选中所有数据点击插入柱形图
- 选中所有红色柱形区域,右单击选择更改系列图表类型,将“累计百分比”设为折线图
- 选中折线右单击,设置数据系列格式,将累计百分比设置为次坐标轴
- 选中全部蓝色柱状图,右单击设置数据系列格式,将分类间距设为0,添加黑色实线边框
- 选中蓝色柱状图,添加数据标签,再次选中折线图,添加数据标签
- 选中左侧纵坐标轴,设置坐标轴格式,【数字】-【数字类别】设为百分比,小数位数设为0
- 添加表头及介绍文字,完成图表
以上方法由办公区教程网编辑摘抄自百度经验可供大家参考!
上一篇:如何在Excel中批量提取批注内容 下一篇:Excel文件密码忘记了该怎么办



