EXCEL 如何制作瀑布图,对于有些数据做图表非常适合用瀑布图,比如生活开支......
Excel表格如何设置错误检查显示颜色
来源:互联网
2023-02-21 16:02:38 328
Excel表格中有很多的公式,当我们使用公式计算错误的时候,都会出现错误检查,做个检查可以设置自己指定的喜欢的颜色,具体设置方法如下。

工具/原料
- 华硕笔记本电脑
- 电脑系统:Windows10,64位操作系统
- 处理器:i5-7200U CPU2.50GHz
- Micorsoft excel2010版
方法/步骤
首先打开Excel表格,点击文件。
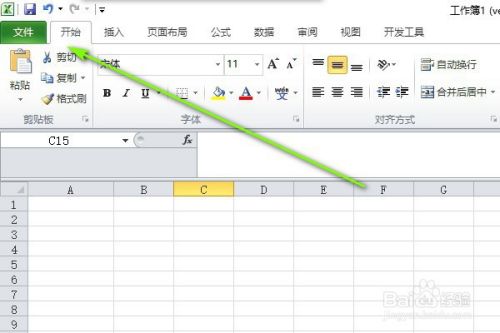
在文件里面点击帮助。
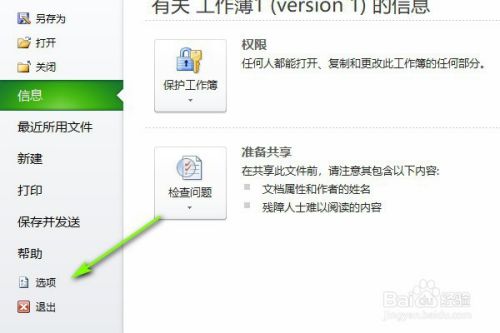
进步帮助以后点击选项。

在选项里面点击高级。
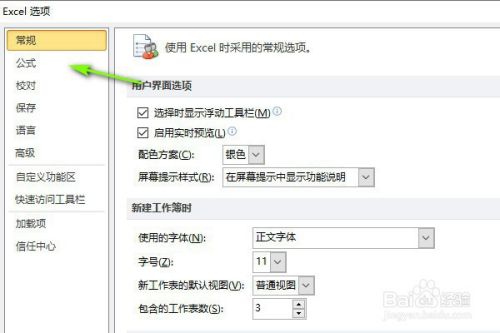
然后在高级里面修改错误检查颜色显示。
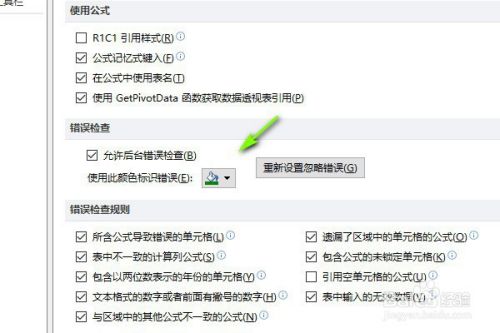
当自己计算错误的时候就会显示自己设定的颜色。
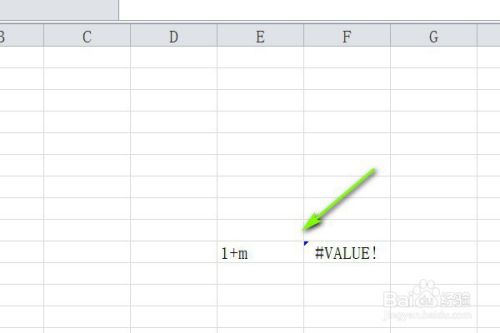
总结:
首先打开Excel表格,点击文件。
在文件里面点击帮助。
进步帮助以后点击选项。
在选项里面点击高级。
然后在高级里面修改错误检查颜色显示。
以上方法由办公区教程网编辑摘抄自百度经验可供大家参考!
上一篇:Excel中AVERAGE函数的用法 下一篇:Excel怎么设置隐藏



