EXCEL 如何制作瀑布图,对于有些数据做图表非常适合用瀑布图,比如生活开支......
Excel制作个性二维码,免费送你了,拿去~
来源:互联网
2023-02-21 16:06:03 版权归原作者所有,如有侵权,请联系我们
每天我们都可以看见各式各样的二维码,扫啊,扫啊~~~现在就教你制作你的专属二维码,黑白的也行,彩色的也行~~
工具/原料
- Excel
方法/步骤
有些小伙说,黑白的二维码太单调了,没事,看了这个方法你也可以快速地作出你的专属二维码,如下图所示:

首先要在Excel中把“开发工具”给调出来,在 ”选项“ 中,找到 ”自定义功能区“ 添加 ”开发工具“,点击确定!
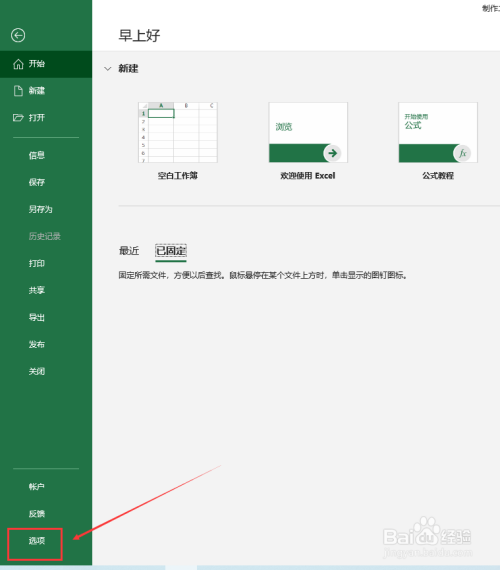

开发工具就会在菜单栏显示,点击“插入”,选择右下角“其他控件”,进去,找到并选择“Microsoft Barcode Contrlol 16.0",确定。

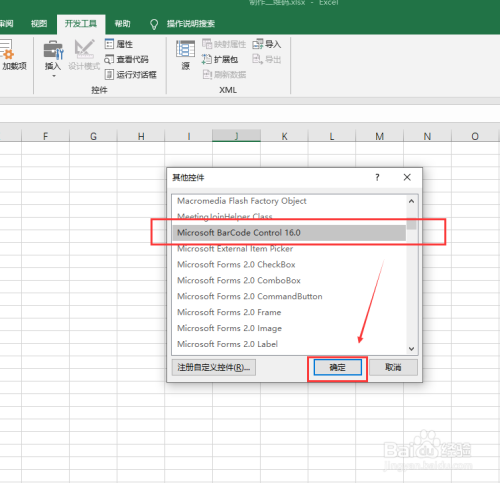
点击鼠标拖动,就可以看到一个二维码的雏形了,此时选中二维码右键,找到”控件对象--属性“,在”常规“样式选中最后一个”11 QR Code"

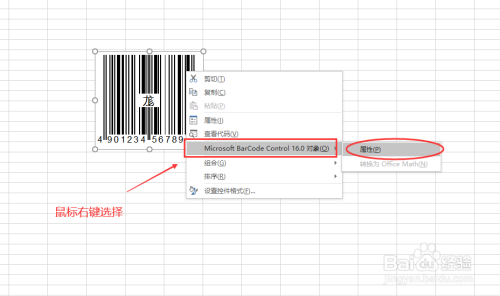

在表格合适位置输入你想扫码得到的信息:比如你的电话号码,公司网址等其他的,此例在G4中输入的是“CALL ME:5201314";然后选中二维码右键,属性,在"LinkedCell右侧输入“G4",关掉属性对话框,就得到了一个黑白的二维码。


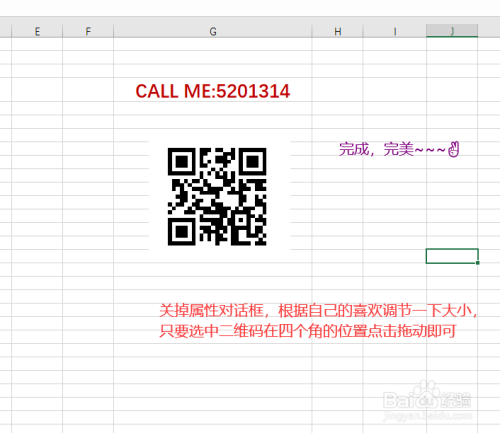
你要是觉得黑白配不上你,OK,右键--属性--ForeColor,右侧选择你喜欢的颜色就可以啦。


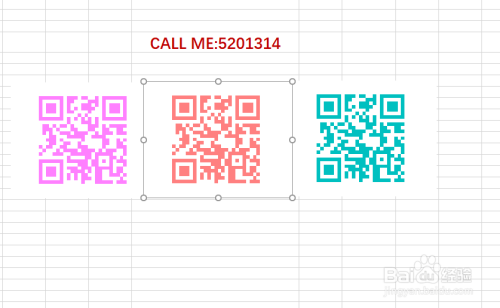
以上方法由办公区教程网编辑摘抄自百度经验可供大家参考!



