EXCEL 如何制作瀑布图,对于有些数据做图表非常适合用瀑布图,比如生活开支......
Excel单元格如何填充颜色
来源:互联网
2023-02-21 16:06:28 版权归原作者所有,如有侵权,请联系我们
Excel单元格如何填充颜色?总所周知,我们使用Excel是为了在分析数据时有更大的便利。但当我们面对密密麻麻的黑色字体的数据时,顿时眼花缭乱,美好的心情都没啦,就会容易造成阅读数据错位,不便于我们再对数据的进一步分析。有什么好的解决办法,来提高数据的可阅读性,防止我们因数据过多和细节上的问题而引发不必要的失误呢?最简单的操作方法就是将单元格颜色填充,使每行单元格都用不同颜色标注,这样操作能够减少阅读失误,降低错误率。小编这就为大家介绍如何进行操作。

工具/原料
- Microsoft Office Excel 2016
方法/步骤
新建一份新的Excel表格。
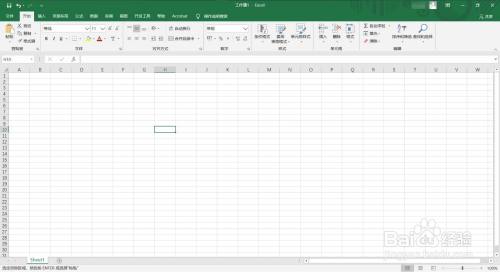
选中需要填充的单元格,点击填充按钮选择填充颜色。

如图所示,选中的单元格已被填充颜色。
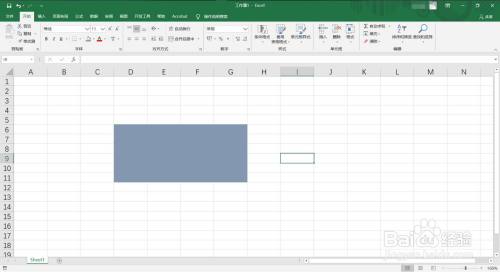
还可以选中需要填充的单元格,右击鼠标,选择【设置单元格格式】的选项。

在【填充】设置窗口中,选择需要设置的颜色,点击【确定】按钮保存设置。
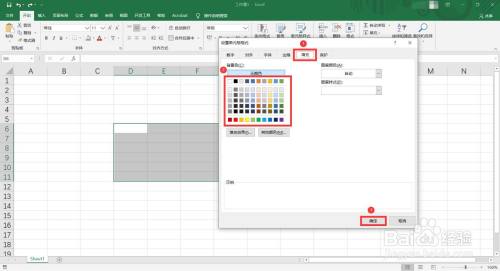
效果如图所示。

以上方法由办公区教程网编辑摘抄自百度经验可供大家参考!
上一篇:EXCEL怎么插入分页符 下一篇:excel怎样把一列数据合并到一个单元格里



