EXCEL 如何制作瀑布图,对于有些数据做图表非常适合用瀑布图,比如生活开支......
Excel如何制作斜线表头?Excel斜线表头教学
来源:互联网 版权归原作者所有,如有侵权,请联系我们
Excel是现在办公室软件之一,当然了还有和它一起的Word、PPT,这三款软件基本上都是办公室必备软件,在Excel中,有很多的操作需要我们掌握,我们今天来学习下:Excel如何制作斜线表头?Excel斜线表头教学?

工具/原料
- Excel
方法/步骤
我们新建一个新的空白Excel表格,如图。

设置好插入斜线表头的表格高度、宽度,如图。

我们单击下,选择“设置单元格格式”,如图。
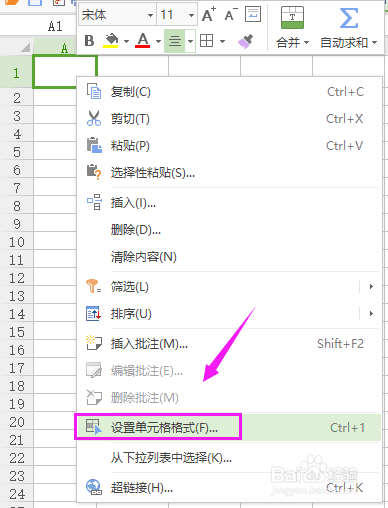
接着选择“边框”,如图。
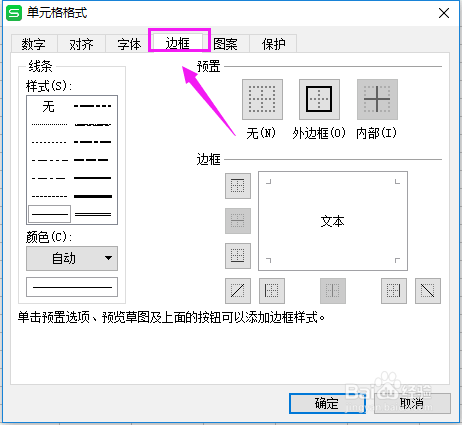
我们选择对角线的,如图。
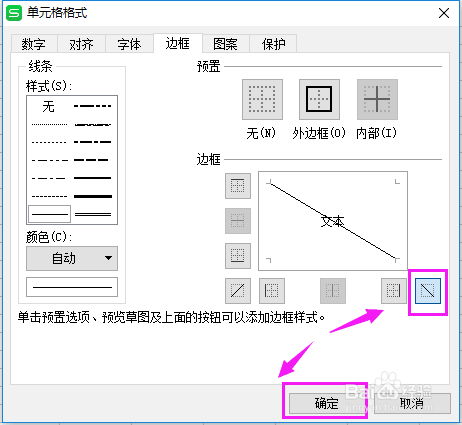
我们就制作好了斜线表头,如图。

我们双击输入内容,如图。
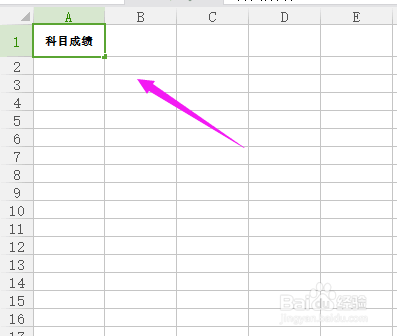
鼠标放在科目/成绩中间,按空格(适量就好),如图。

我们这样就做好了斜线表头,如图。

注意事项
- Excel如何制作斜线表头?Excel斜线表头教学,点赞下。
以上方法由办公区教程网编辑摘抄自百度经验可供大家参考!
相关文章


