EXCEL 如何制作瀑布图,对于有些数据做图表非常适合用瀑布图,比如生活开支......
Excel去除最大值和最低值求平均值方法
来源:互联网
2023-02-21 16:29:54 439
在我们使用Excel的时候,最多的就是对数据进行登记,进行统计,或者进行计算。小编昨天就计算了一个,在Excel中怎么去掉最大值和最低值来求平均值呢?现在小编教下大家:Excel去除最大值和最低值求平均值方法?

工具/原料
- Excel
方法/步骤
我们要进行计算,那么,小编我新建一个空白的Excel表格,作为小编的演示,如图。

打开我们的空白表格,打开方法:双击表格,就好了,如图。

打开后,我们输入内容,进行演示,如图。
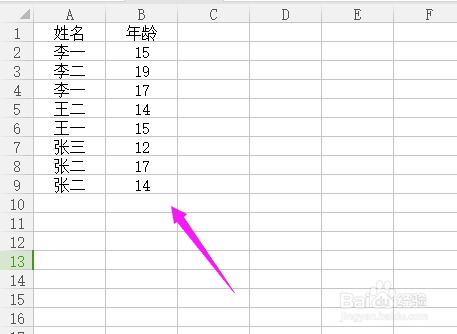
我们选中我们要输入结果的区域,如图。

接着我们在菜单栏,选中“公式——常用函数”,如图。

我们选择“AVERAGE”,如图。

选中我们要计算的区域,如图。

最后,确定,就得到了我们的答案,如图。
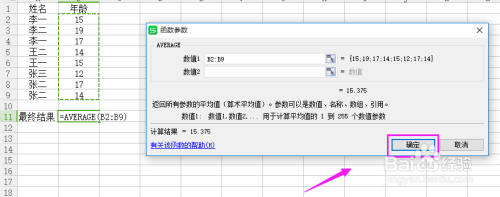
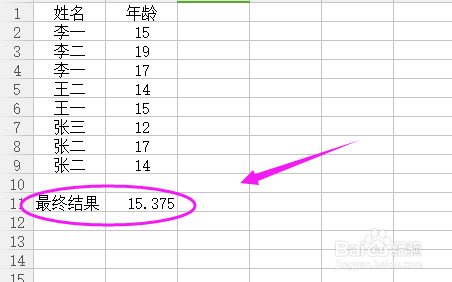
注意事项
- Excel去除最大值和最低值求平均值方法,有用,点赞下。
以上方法由办公区教程网编辑摘抄自百度经验可供大家参考!
上一篇:excel合并工作表的使用技巧 下一篇:excel画登录流程图



