EXCEL 如何制作瀑布图,对于有些数据做图表非常适合用瀑布图,比如生活开支......
WPS技巧:Excel怎么添加页码
来源:互联网
2023-02-21 16:29:56 312
Excel是现在大多数的办公室人员都会使用到的,在Excel中,我们有的时候要对数据进行打印,打印的时候,我们也希望是有页码的,这个时候该怎么办呢?小编在这教下各位WPS技巧:Excel怎么添加页码?

工具/原料
- Excel
方法/步骤
我们要给Excel添加页码,我们就需要准备一个Excel,打开,如图。
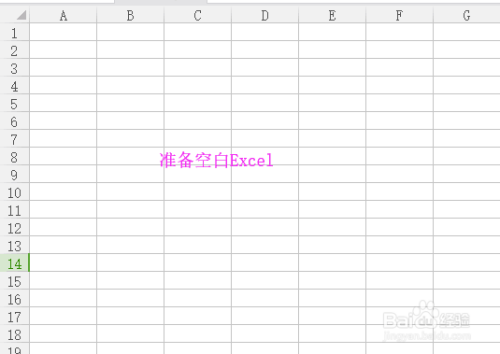
接着,我们在这里,就需要输入随意的内容作为演示效果,如图。

我们接着就选择“开始”菜单栏下方的“打印预览”,如图。

在这里,我们接着选择“页眉页脚”,如图。

我们可以控制页码的位置,可以是在页眉上,就是页面的上方,如图。
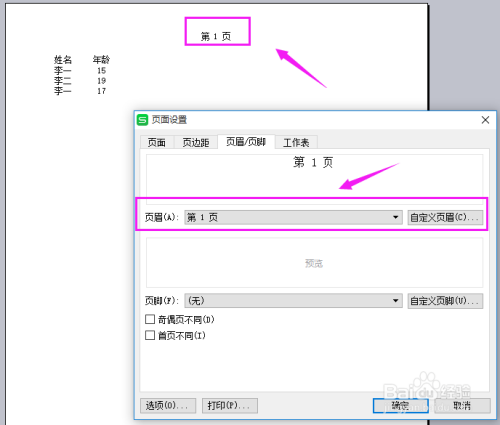
我们当然也可以设置为下方了,就是页脚,这样就完成了Excel添加页码的步骤,我们打印出来的就有页码了。

注意事项
- WPS技巧:Excel怎么添加页码,有用,点赞下。
以上方法由办公区教程网编辑摘抄自百度经验可供大家参考!



