EXCEL 如何制作瀑布图,对于有些数据做图表非常适合用瀑布图,比如生活开支......
Excel或WPS文档设置编辑密码,防止文档被修改
来源:互联网
2023-02-21 16:29:58 210
Excel或WPS文档设置编辑密码,在别人想编辑修改该文档时,需要输入密码才有权限进行,有效地防止了文档被修改。
更多Excel问题,参考如下教程:
0Excel将高于80分的分数加圈标示
1Excel加快小数的输入速度_自动转化成两位小数
2Excel电话号手机号自动加横线-或空格分隔成344

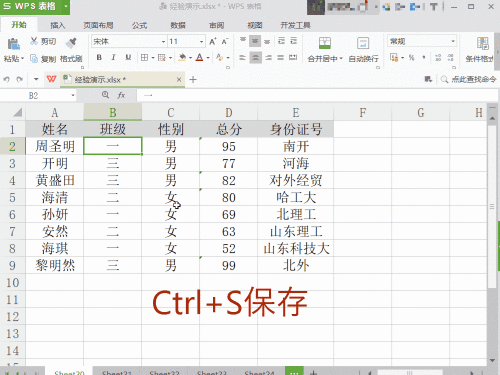
工具/原料
- Excel或WPS文档编辑密码修改权限密码
Excel或WPS文档设置编辑密码,防止被修改
保存该Excel或WPS文档。
首先按Ctrl S保存文档,否则加密可能会导致未保存部分信息意外丢失。
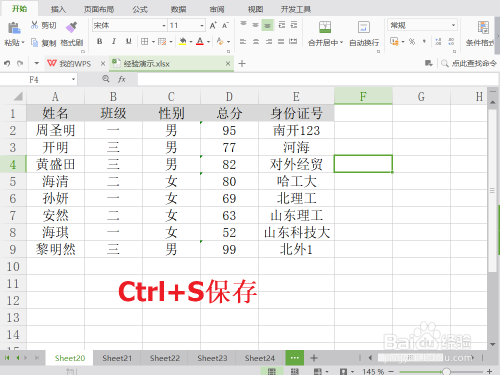
打开文件加密对话框。
点击左上角的下拉菜单按钮→文件(F)→文件加密(Y),打开“文件加密”的对话框。
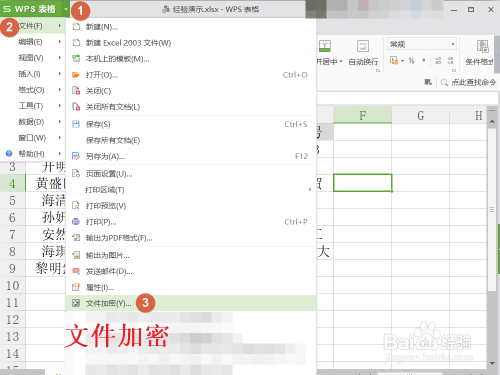
设置编辑修改权限密码。
在“选项”对话框中输入密码、确认密码之后,点击“确定”按钮。
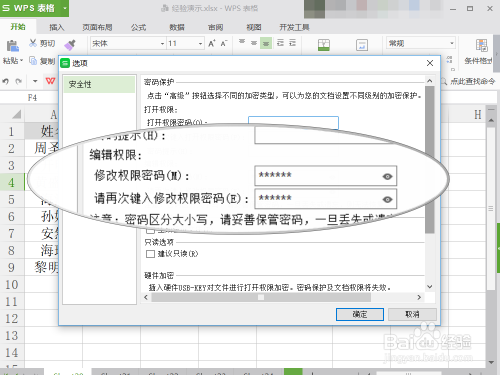
打开前输入正确的编辑修改权限密码。
双击Excel文件快捷方式,需要输入刚才设置的密码,输入密码后,点击“确定”,即可打开该编辑修改权限受保护的文档。

获得编辑修改文档的权限。
我们已经获得了该文档的编辑修改的权限,可以随意对文档的内容和结构进行修改编辑。
更多工作生活问题,参考如下教程:
15手机无法连接到服务器1-10087或1-1连不上WiFi
18CSS垂直居中的8种方法
1【视频教程】CSS雪碧图CSS Sprites生成制作使用
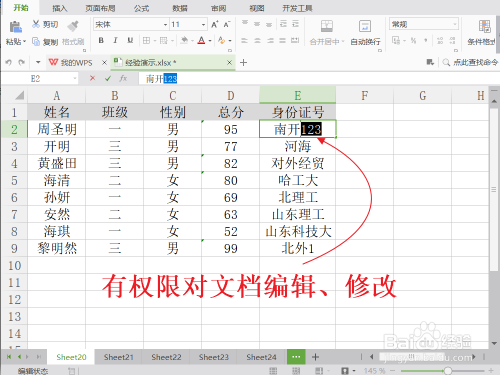
注意事项
- 对文档设置了修改编辑文档的权限密码之后,如果忘记密码,不可找回,所以妥善保管密码
- 如果需要修改Excel或WPS文件的修改编辑文档的密码,只需要按照设置修改编辑文档密码的步骤重新输入密码即可
- 如需了解更多,百度搜索“ 百度经验-小国小美 ”向我提问
以上方法由办公区教程网编辑摘抄自百度经验可供大家参考!



