EXCEL 如何制作瀑布图,对于有些数据做图表非常适合用瀑布图,比如生活开支......
Excel 利用Ctrl+1这样的快捷键实现高效办公
来源:互联网 版权归原作者所有,如有侵权,请联系我们
Excel 利用Ctrl 1这样的快捷键实现高效办公。
工具/原料
- Excel 2003
方法/步骤
打开Excel 2003 文档。

ctrl 1,实现快速弹出单元格格式对话框。

ctrl 2,实现快速加粗字体,再按一下就是取消加粗字体。

ctrl 3,实现快速倾斜字体。
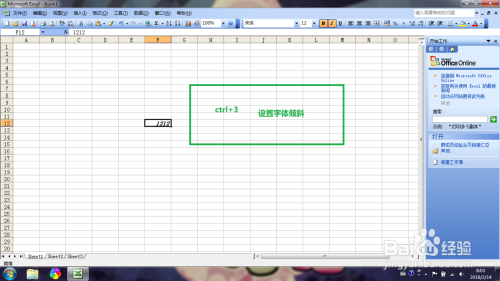
ctrl 9,实现快速倾隐藏当前行。
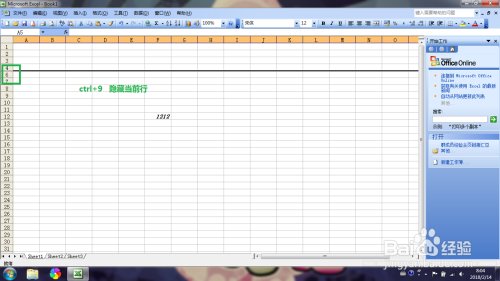
ctrl 4,实现快速字体加下划线。

注意事项
- 如果对您有帮助,请点赞!
以上方法由办公区教程网编辑摘抄自百度经验可供大家参考!
上一篇:excel怎么制作半圆形饼图 下一篇:WPS表格从身份证号中提取日期
相关文章


