EXCEL 如何制作瀑布图,对于有些数据做图表非常适合用瀑布图,比如生活开支......
Excel表格中,如何使用分类汇总
来源:互联网
2023-02-21 16:31:20 377
Excel表格中,如何使用分类汇总?批量计算大数据!

工具/原料
- 电脑
- Excel表格
方法/步骤
在表格中选中任意需要分类汇总的任意单元格,然后使用【Ctrl + A 】组合键,然后选中整个区域;
如图所示:

依次选中表格左上角的【数据】按钮,然后选中【分类汇总】按钮;
如图所示:
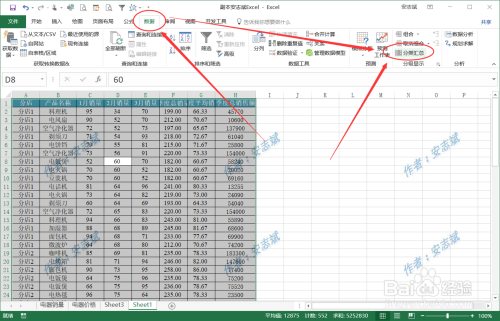
在弹出的【分类汇总】菜单中,我们选中【分类字段】是 按照门店划分,汇总方式选中【求和】(可以有多个不同的选项,计算平均值等),然后勾选需要汇总的类目,点击【确定】;
如图所示:

如果是数据量较大的可能自动生成的会慢些,这个时候我们会注意到,图表中的汇总值是红色显示这个是为了更加明确的标注;那么怎么才可以调整为红色呢?如果是一个一个填充颜色肯定是慢了些!
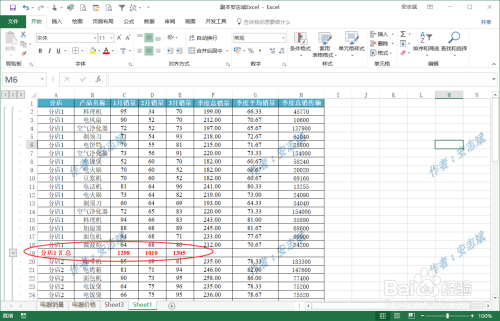

这个时候可以用到【筛选功能】,然后选中【文本筛选】选中【包含】,在弹出的提示框中输入汇总行的共同字符【汇总】,然后【确定】
如图所示:


最后一步,把字体着色后,然后在筛选功能中,选中全选数据,确定,就可以看到如图所示效果,数据和汇总值为两种颜色;
如图所示:


注意事项
- 我是作者安志斌,如果感觉不错的话就点击【关注】吧,谢谢支持!
以上方法由办公区教程网编辑摘抄自百度经验可供大家参考!
上一篇:EXCEL中VBA函数的启用与保存 下一篇:EXCEL中如何按照字数多少进行排序



