EXCEL 如何制作瀑布图,对于有些数据做图表非常适合用瀑布图,比如生活开支......
Excel表格中如何设置保护单元格
来源:互联网
2023-02-21 16:31:42 399
Excel表格中如何设置保护单元格
方法/步骤
如下我们需要把“被保护单元格”设置为保护对象

在没有进行保护的单元格我们可以进行任意编辑 保护完毕不可以进行变紧

首先我扪选择我们的单元格 之后点击鼠标右键 选择设置单元格格式

将保护选项中的“锁定”“隐藏”取消 之后点击确定

选择被保护单元格 右击 选择设置单元格格式

选择如下选项 点击确定

点击审阅 选择“保护工作表”

勾选如下选项即可
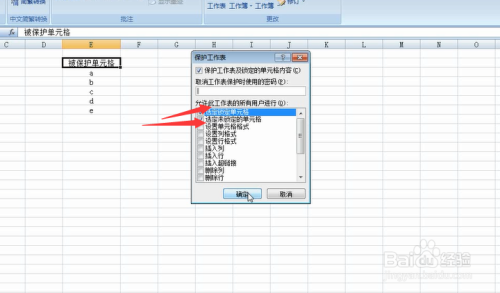
同时我们可以设置保护密码
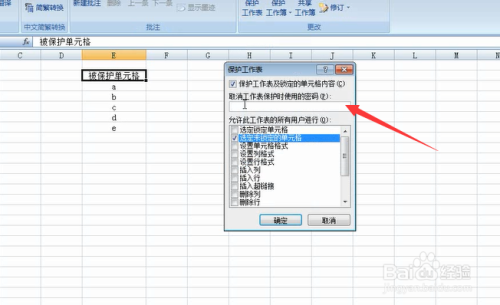
下次再取消保护的时候我们是需要输入密码才可以更改的
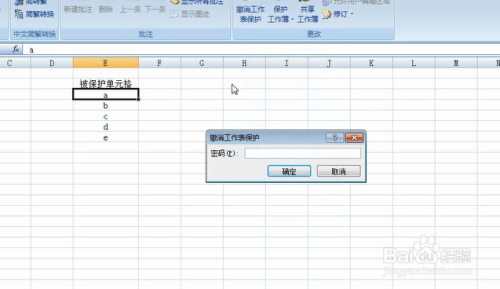
以上方法由办公区教程网编辑摘抄自百度经验可供大家参考!
上一篇:打开Excel出现某个对象程序库 下一篇:Excel实务技巧之用好查找功能



