EXCEL 如何制作瀑布图,对于有些数据做图表非常适合用瀑布图,比如生活开支......
Excel表格的批注中插入图片
来源:互联网
2023-02-21 16:32:14 版权归原作者所有,如有侵权,请联系我们
单元格的批注主要是起到注释的作用。在添加批注信息时,有些是需要文字描述,有些是需要添加图片。添加文字描述的批注比较简单,而添加图片的批注似乎有点难了,在此就分享一下批注里面添加图片的方法。
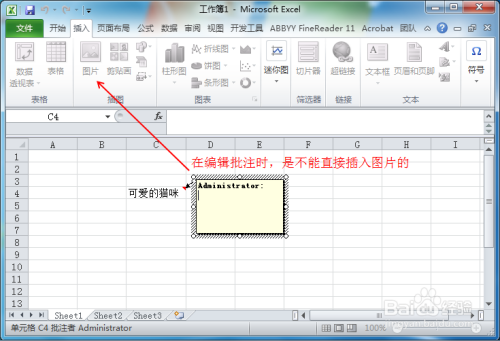
工具/原料
- 计算机
- Excel 2010
方法/步骤
打开Excel表格,选择要添加批注的单元格,点击【审阅】,【新建批注】,也可以使用【Shift F2】组合键“新建批注”。
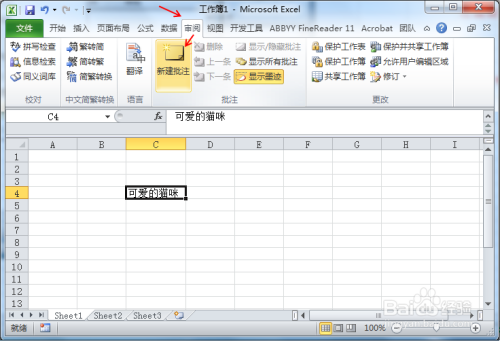
在批注的边框上面单击右键,选择“设置批注格式”调出“设置批注格式”对话框,也可以使用【Ctrl 1】组合键调出“设置批注格式”对话框。
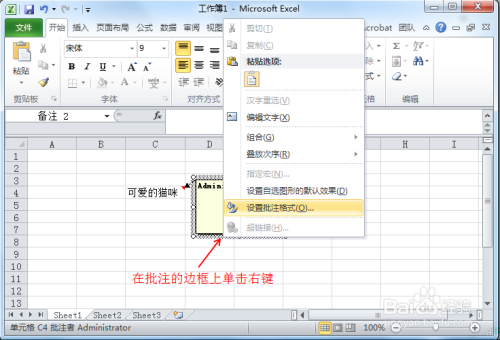
在“设置批注格式”对话框里边点击【颜色与线条】,在“填充”下边的“颜色”下拉选项里边选择“填充效果”。

在“填充效果”对话框里边点击【图片】,【选择图片】。

在电脑上面找到要添加的图片,然后点击【插入】。

回到“填充效果”对话框,点击【确定】。
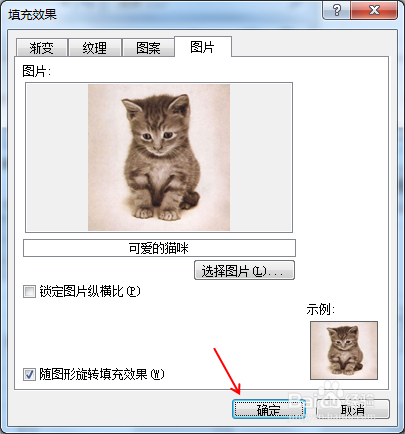
回到“设置批注格式”对话框,在“线条”下方的“颜色”里边选择“无线条颜色”,然后点击【确定】。(可以根据实际需要进行设置)
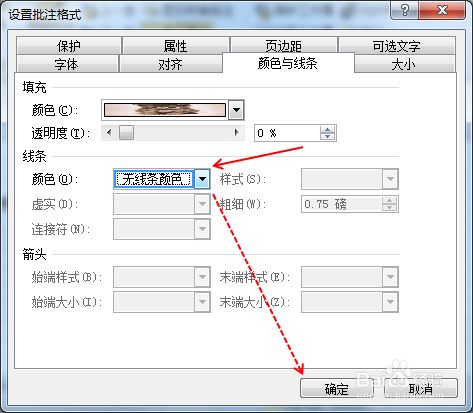
回到Excel表格界面,将会发现批注里边的文字悬浮于图片的上方,这主要是填充的图片以背景的形式填充。
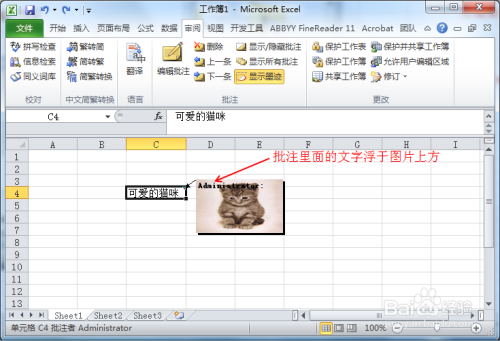
如果批注里面仅需保留图片,可以把批注里面的文字删除,批注里面添加图片完成。
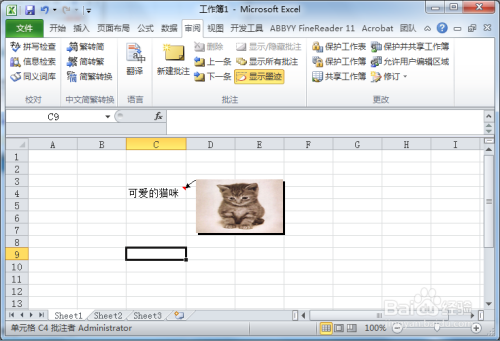
注意事项
- 批注里边插入图片,主要是以背景的形式插入。
- 个人经验,仅供参考。
以上方法由办公区教程网编辑摘抄自百度经验可供大家参考!
上一篇:excel怎么设置字体颜色 下一篇:怎么把网页中的内容导入到excel中



