EXCEL 如何制作瀑布图,对于有些数据做图表非常适合用瀑布图,比如生活开支......
EXCEL2016如何插入每月盈亏图表到单元格
来源:互联网
2023-02-21 16:33:23 版权归原作者所有,如有侵权,请联系我们
当我们坐12各月份的收入或是其他数据的时候,需要制作盈亏图,那么如何设置盈亏图呢
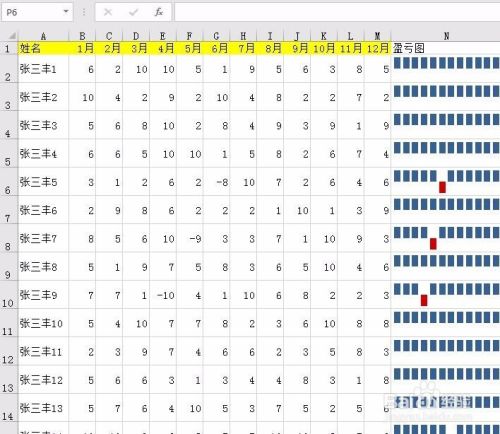
工具/原料
- EXCEL2016
- 电脑一台
方法/步骤
新建一个空白的EXCEL工作表,用来输入模拟数据

在工作表内输入姓名列,以及月份
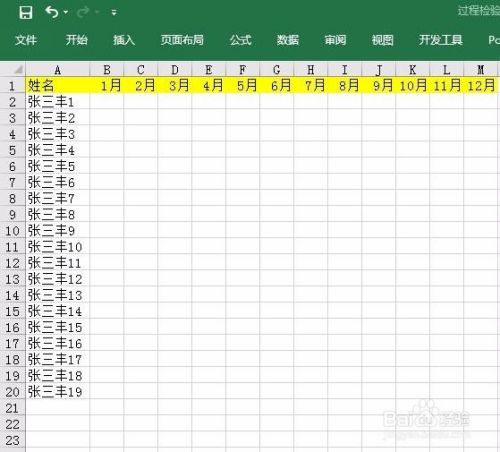
在B2单元格输入公式=RANDBETWEEN(1,10),而后右拉,下拉,获取随机值
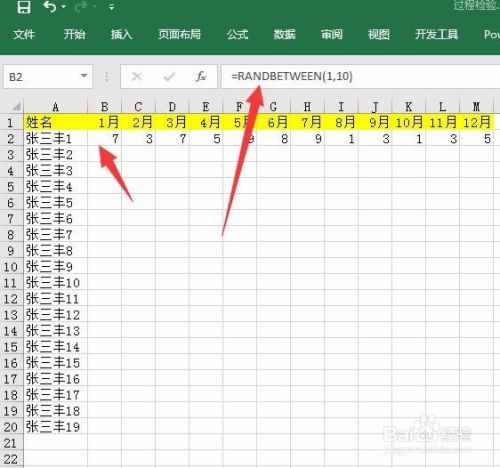
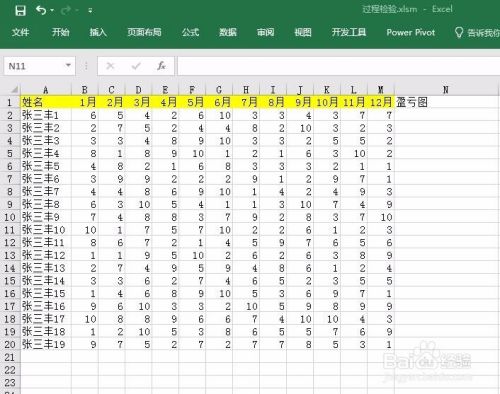
在上方功能区找到插入菜单,而后在弹出的选项卡中找到盈亏图

点击盈亏图,弹出盈亏图设置对话框,我们如图设置数据区域以及盈亏图放置的单元格

设置完数据后,点击对话框确定按钮,而后单元格内,就出现了盈亏图,

下拉第一个盈亏图,而后所有行的盈亏图,但是因为数据都是正的,所以图表才是一个颜色

试着将几个数据,修改为负值,我们就发现盈亏图负值的地方,显示为红色

以上方法由办公区教程网编辑摘抄自百度经验可供大家参考!
上一篇:Excel2016自动换行怎么使用 下一篇:excel怎么批量插入工作表



